手術台帳からNCD登録するためのエクセルのサンプル
エクセルに保存された手術台帳のデータを NCD データに登録するための、エクセルマクロファイルのサンプルです。
各施設で使われている電子カルテごとにデータ形式が違っていると思われますので、利用のためには各施設ごとに修正の手間が必要になると思います。 この修正は、主に「対応表」ワークシートで簡単に行うことができます。ルールの記述方法は「説明書」ワークシートに記載してあります。 対応表の変更だけでは希望する変換ができない場合には、マクロプログラム自体の修正を行う必要があります (多くの場合対応表のみの工夫で対応可能です)
マクロのコードを見るには ALT+F11 を押下して Visual Basic のウィンドウを立ち上げてください。 コードはご自由に改変してお使いいただいて結構です。 修正版の配布も自由です。
説明用サンプル
エクセルマクロ作成の手引 で利用している説明用ワークシートです。
要素名が架空のものであるため、実際には NCD の登録には使えませんが、一通りの機能が網羅されております。
ご自身で作成なさる場合は、ぜひこちらをご参照ください。
一般外科・消化器外科領域サンプル
 ダウンロード
ダウンロード
電子カルテのデータを取り込み、NCD の入力にお使いいただけるサンプルです。
下記の富士通およびソフトウェアサービスの電子カルテの手術台帳からの出力を取り込めるようにしてあります。
読み込むことができるデータファイルは、
- 富士通の電子カルテ HOPE EGMAIN から抽出した手術データCSV
- ファイル名は
手術統計~_基本.csvとなっている場合が多いようです
- ソフトウェアサービスの電子カルテ Newtons2 から抽出した CSV テキストデータファイル
です。
病院でお使いの電子カルテのカスタマイズ状態にもよりますが、抽出したデータをそのままお使いいただける場合も多いと思いますのでぜひお試しください。
 ダウンロード
ダウンロード
富士通の電子カルテ HOPE EGMAIN から抽出した CSV テキストデータファイルのサンプルです。
 ダウンロード
ダウンロード
ソフトウェアサービスの電子カルテ Newtons2 から抽出した CSV テキストデータファイルのサンプルです。
泌尿器科領域サンプル
 ダウンロード
ダウンロード
泌尿器科領域の手術データのサンプルです。
形成外科領域サンプル
 ダウンロード
ダウンロード
形成外科領域の手術データのサンプルにです。
病名は最終分類さえあれば、大分類や中分類は自動展開されるなど工夫してあります。
救急外来処置サンプル
 ダウンロード
ダウンロード
救急外来の処置を、医事算定データから抽出したデータをもとに NCD 登録するサンプルです。
NCD には外来での救急処置手技も登録することができます。これは、研修医にとっては重要な記録となるはずですが、入力が大変なために入力されず放置されている病院様も多いようです。
しかし、 NCD Helper を使えば、この例のように医事算定データだけからでも NCD の入力を完結することができますので、ほとんど手間はかかりません。若手の医師にとっては「きちんと入力してくれる病院」は魅力的な職場となるでしょう。
ご利用方法
上のエクセルファイルはいずれも、 Main シートのボタンを押すとフォームが開きます。ここでコピーボタンを押せば必要なデータがクリップボードにコピーされますので、NCD のデータ入力ページから NCD Helper の機能を使って注入してみてください。
エクセルがセキュリティの警告を出してきますが、ウィルスチェックは済んでおりますので安心して実行してください。
エクセルマクロ実行におけるセキュリティについては こちら をご覧ください。
お手持ちのデータを活用するために - エクセルファイルのカスタマイズ
ワークブックの構成
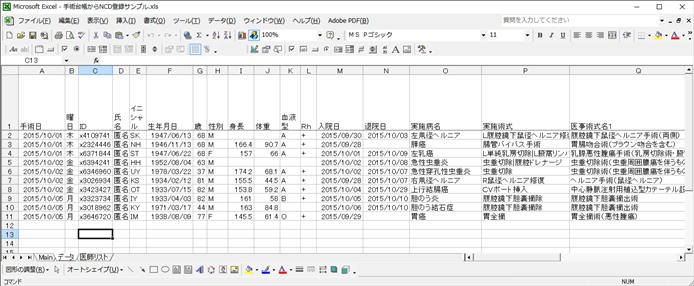
ワークブックは、複数のシートで構成されています。
「データ」シートは上図のような手術台帳です。
以前のバージョンでは医師リストが必須でしたが、2017/5より NCD Helper の機能拡張に伴い不要となっています。
手術データ注入の手順
では、具体的なデータ注入の手順をお示しします。
まず、以下の手順で、必要なデータをクリップボードにコピーします。
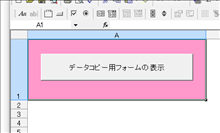
ワークブックの「Main」シートに左図のボタンがありますので、これを押します。
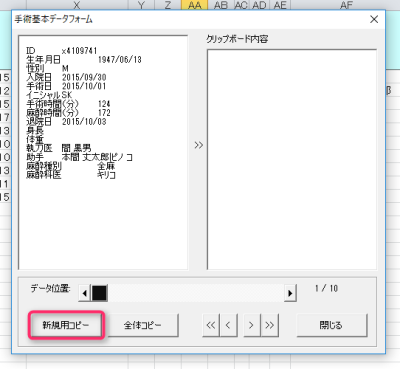
左図のようなフォームが表示されます。
【新規用コピー】を押すと症例の新規登録に必要な項目がクリップボードに転送されます。
(一瞬ピンクに背景色が変化するエリアのデータがコピーの対象です)

クリップボードに転送された内容は、フォームの右側に表示されます。
先頭行は NCD Helper のデータであることを示しています。
続いて、1行ごとにデータの項目名と値が羅列されています。
NCD ウェブページで注入
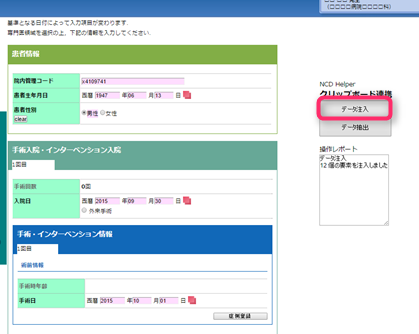
NCD の新規症例登録のページで【データ注入】しますと、左図のようにデータが入力されます。
内容が書き換えられた項目は背景がピンクに変化します。
この時点では、データはまだ NCD のサーバーに送信されていません。
内容を確認してから、通常の NCD データ登録と同様に【症例登録】ボタンを押すと登録されます。
追加詳細データの注入
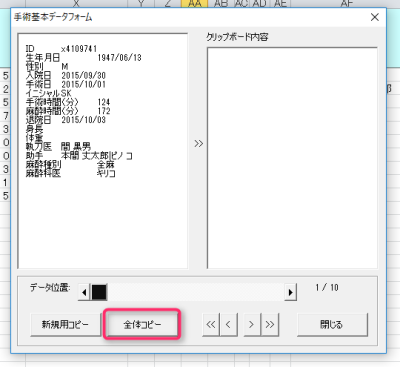
続いて、再びエクセルに戻って左図のフォームから【コピー】ボタンを押しますと、その他のデータがクリップボードにコピーされます。

内容をメモ帳にペーストして見てみますと、左図のような内容です。
先ほどと比べると、内容が多いですね。
NCD ウェブページで追加詳細データを注入
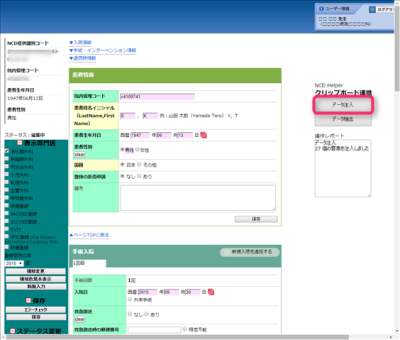
再び NCD 入力画面です。
適宜専門領域などを選択し、【データ注入】を押してクリップボード内のデータを注入します。
変更された項目の背景がピンク色に変化しますので、その内容を確認し、必要に応じて追加データの手入力も行ったうえで、【保存】を押してデータ保存してください。
以上で完了です。このサンプルデータは、実際の電子カルテから手術台帳を出力し、エクセルで取り込んだものです (個人情報にかかわる部分は書き換えています)。
お手持ちのデータをご活用いただくために必要なこと
上でも述べましたが、利用のためには各施設ごとに修正の手間が必要になると思います。
この修正は、主に「対応表」ワークシートで簡単に行うことができます。 ルールの記述方法は「説明書」ワークシートに記載してあります。 対応表の変更だけでは希望する変換ができない場合には、マクロプログラム自体の修正を行う必要があります。
お手持ちのデータを活用するために - エクセルファイルのカスタマイズ
お手持ちのデータに合わせてカスタマイズする場合、「対応表」シートの記述を変更すればおおむね対応できますが、 状況によっては、マクロプログラムの修正が必要になります。
マクロプログラムの改編が必要であれば、(Windows の場合) ALT+F11 キーでマクロのエディタが開きます。 マクロは VBA (Visual Basic for Applicaction) で記述されています。
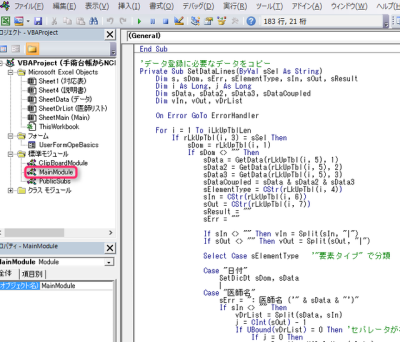
エクセルで、ALT+F11 の押下すると左図の Visal Basic エディタが表示されます。コードは非常に単純ですので、なんとなくご理解いただけるのではないでしょうか?
左上ペインの [標準モジュール] [MainModule] 上で右クリックし、「コードの表示」を選択しますと左図のごとくコードが表示されます。
参考のためにカスタマイズのポイントを簡単に解説します。
プログラム内部に、以下の手続きがあります。
Private Sub SetDataLines(ByVal sSel As String)
この中に、Select Case sElementType の場合分けがありますが、
ここに新たな分類を作成し、そこに独自の処理を記述します。
Case "【「タイプ」に指定する文字列】"
【ここに独自の処理を記述】
SetDicDt sDom, sData
ここで有用な変数としては、sData, sData2, sData3 があります。
「データ列」に指定された列に保持されているデータがその内容です。
vIn() は「入力パラメータ」、vOut() は「出力パラメータ」を配列で保持しています。
マクロの作成をご自身で作成頂く場合
マクロ作成の際の詳細な情報はこちらを御覧ください。
- マクロの「対応表」シートには、変換処理を設定します。
- 正規表現を利用することができます。
- VBA の LIKE が手軽なマッチング処理に利用できます。
マクロのカスタマイズを請け負います
もしご希望でしたら、お手持ちのデータ形式に合わせてマクロのカスタマイズをお引き受けします (有料)。 テキストデータ (CSV形式など) を読み込むカスタムマクロもご提供できます。
開発依頼フォーム より個別にご相談ください。