手術データの注入 - ウェブ要素を確認するための補助機能
ご自身で注入用のエクセルマクロを準備される場合に便利なように、NCD Helper には、要素の情報を確認するための機能が備えられています。
NCD Helper 利用におけるデータ形式
NCD Helper はブラウザの拡張機能として働き、クリップボードのデータを NCD 入力ウェブページの入力欄に注入します。
クリップボードのデータ形式は、下記のような複数行のテキスト形式で、一行あたり一つのデータが含まれます。
@NCD_PtDataScraper@ NCD要素名1 値1 NCD要素名2 値2 NCD要素名3 値3 ... |
|---|
先頭行は、内容が NCD Helper のデータであることを示す確認用コード @NCD_PtDataScraper@ になります。
各行は NCD要素名 と 値 をタブもしくは半角スペースで区切って指定します。
NCD要素名 は NCD 入力ページの入力エリアに設定されている要素名で、値 はそこに注入される値となります。
適切でない値を設定した場合には注入できないか、エラーの原因となります。
NCD要素一覧
ただし、直近に追加された項目は反映できていない場合がありますのでご注意ください。
NCD要素情報の確認方法
NCD要素名は NCD が入力用ページで指定している HTML 要素名に一致しますが、それは以下の方法で確認・取得できます。
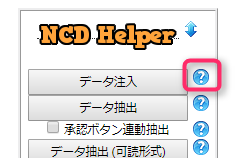
まず、NCD 入力用ページを開き、NCD Helper のウィンドウの「データ注入」ボタン右の [?] ボタンを押します。
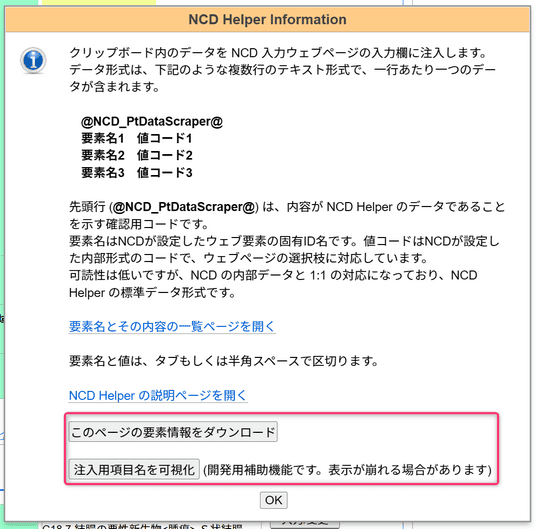
ヘルプウィンドウが開きます。
- 「このページの要素情報をダウンロード」ボタンを押すと、要素情報が JSON ファイル (標準形式の構造化データファイル) でダウンロードできます。ファイル名は
elements_info.jsonとなります。 - 「注入用項目名を可視化」ボタンを押すと、NCD 入力用ページに要素名が追加表示されます。
要素情報データファイル
elements_info.json の内容を元に、クリップボードに入れる注入用データを作成する方法を説明します。
基本的な形式
element_info.json には、各入力項目の定義が以下のような形式で記述されています。 ここで、
- PATIENT_ID は、選択肢のない単純なテキストデータです。
- SEX と “procedure1_surg_method” は選択項目です。
- SEX はラジオボタンですので、選択できるのは一つだけです。セレクトボックスの場合も、選択できるのは一つだけです。
- procedure1_surg_method はチェックボックスですので、複数選択できます。
{
"PATIENT_ID": {
"label": "院内管理コード"
},
"SEX": {
"label": "患者性別",
"options": {
"M": "男性",
"F": "女性"
}
},
"procedure1_surg_method": {
"label": "術式1_手術方式",
"options": {
"0": "内視鏡手術",
"1": "外傷手術"
}
}
...
}
|
|---|
項目タイプ別の準備方法
選択肢がない項目 (テキスト入力) の場合
| 要素情報 | 注入用データ |
|---|---|
{
...
"PATIENT_ID": {
"label": "院内管理コード"
}
...
}
| @NCD_PtDataScraper@ PATIENT_ID 12345678 ... |
- 項目名とデータ値をタブまたは半角空白で区切って記述します
- テキストをそのまま入力します
単一選択の項目 (ラジオボタン、セレクトボックス) の場合
| 要素情報 | 注入用データ |
|---|---|
{
...
"SEX": {
"label": "患者性別",
"options": {
"M": "男性",
"F": "女性"
}
}
...
}
| @NCD_PtDataScraper@ SEX M ... |
- options に定義されているキー値 (この場合は “M” か “F”) を指定します。
- 表示される “男性” や “女性” ではなく、キー値を指定することに注意してください
複数選択可能な項目 (チェックボックス) の場合
| 要素情報 | 注入用データ |
|---|---|
{
...
"procedure1_surg_method": {
"label": "術式1_手術方式",
"options": {
"0": "内視鏡手術",
"1": "外傷手術"
}
}
...
}
| @NCD_PtDataScraper@ procedure1_surg_method 0,1 ... |
- 複数の選択肢を選ぶ場合は、キー値をカンマ (,) で区切って記述します。
- 一つだけ選択する場合は単一のキー値を記述します。
- 例
- 内視鏡手術のみ:
0 - 外傷手術のみ:
1 - 両方選択:
0,1
注入用データ作成における注意点
- データファイルの1行目は必ず
@NCD_PtDataScraper@を記述してください。 - 項目名とデータ値の間はタブ文字もしくは半角空白文字で区切ってください。
- 選択肢のある項目には、options に定義されているキー値を指定してください。
- 複数の項目を選択する場合はカンマで区切って指定してください。
- 日付項目 (YYYY/MM/DD) は、それぞれ別の項目として入力するのが標準ですが、まとめて入力することもできます。
| 注入用データの例 | 日付項目をまとめて入力する場合 |
|---|---|
@NCD_PtDataScraper@ PATIENT_ID 12345678 SEX M DATE_BIRTHDAY_YYYY 2001 DATE_BIRTHDAY_MM 01 DATE_BIRTHDAY_DD 01 procedure1_surg_method 0,1 | @NCD_PtDataScraper@ PATIENT_ID 12345678 SEX M DATE_BIRTHDAY_YMD 2001/01/01 procedure1_surg_method 0,1 |
注入用項目名を可視化すると
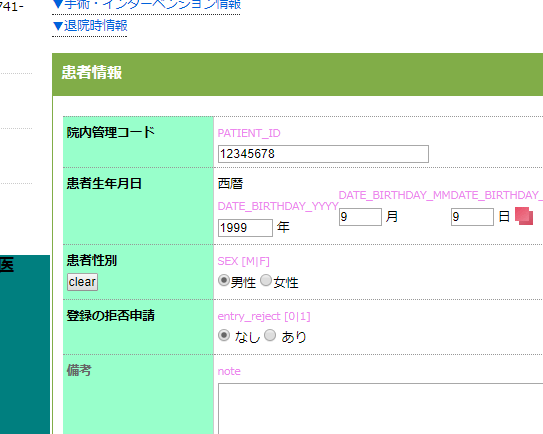
NCD 入力用ページに要素名が追加表示されます(ピンク色の小文字)。
チェックボックスなど選択項目の場合は、要素名の右側に選択肢が表示されますので、このうちの一つを NCD Helper 用のテキストデータの「値」に設定してください。
テキストボックスなどの場合は、設定したい文字列を「値」に設定してください。
例えば、上の例で院内管理コードに「8888」、患者性別に「女性」を設定したい場合は、
@NCD_PtDataScraper@ PATIENT_ID 8888 SEX F |
|---|
というテキストデータを作成することになります。
なお、一部の項目については多くの選択肢が存在し、上記画面に表示しきれておりません。
その場合にはブラウザの内蔵機能の開発者ツール (F12キーで起動) を使用していただければ確認可能です。 開発者ツールの利用方法については各ブラウザのマニュアルをご参照ください。