説明・同意書として「セキュア問診票」を利用する
セキュア問診票には、署名を取得する機能が用意されておりますので、同意書としてご利用いただくことが可能です。 患者さん自身のスマホを利用できますので、医療機関側で端末を用意していなくても構いません。 また、説明内容の理解を問う質問や、例えば検査などに必要な問診をまとめて設定することもできます。
送信された同意書は、PDF形式のファイルとしてPCに保存することができます。
医療現場において、説明・同意書を必要とする場面は増える一方ですが、ご利用いただける設定ファイルの数に上限はありませんので、極めて低コストにペーパーレス化を実現できます。
また、入院患者さんに対しては、2021年現在は COVID-19感染症対策として面会制限のためご家族への説明がリモートになってしまう場合も多いと思われますが、 そのような場合でも、ご家族から同意書をいただくことが用意となります。
さらに、自動翻訳機能が使えますので、日本語を理解しない患者さんに対しても、適切な説明と同意の取得が可能となります。 特別な準備は不要ですし、追加費用もかかりません。
説明・同意書の例
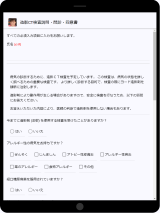
 サンプルとして用意してある「造影CT検査説明・問診・同意書」を
実際に試してみるには、左の画像をクリックするか、QRコードをスマホなどで読み込んで開いてください。
サンプルとして用意してある「造影CT検査説明・問診・同意書」を
実際に試してみるには、左の画像をクリックするか、QRコードをスマホなどで読み込んで開いてください。
自動翻訳機能もお試しいただけます。
アプリ画面右上の ![]() ボタンを押して言語の変更をお試しください。
なお、取得される同意書は日本語となります。
ボタンを押して言語の変更をお試しください。
なお、取得される同意書は日本語となります。
回答から得られるPDFファイルの例をこちらからダウンロードしてご覧いただけます。
もちろん、入力項目や説明内容、フォーマットなどは自由に設定することが可能です。
設定ファイルの作成方法
ここでは、サンプルとして用意してある「造影CT検査説明・問診・同意書」をもとに設定ファイルの作成方法をご説明します。
サンプルの「造影CT検査説明・問診・同意書」を開く
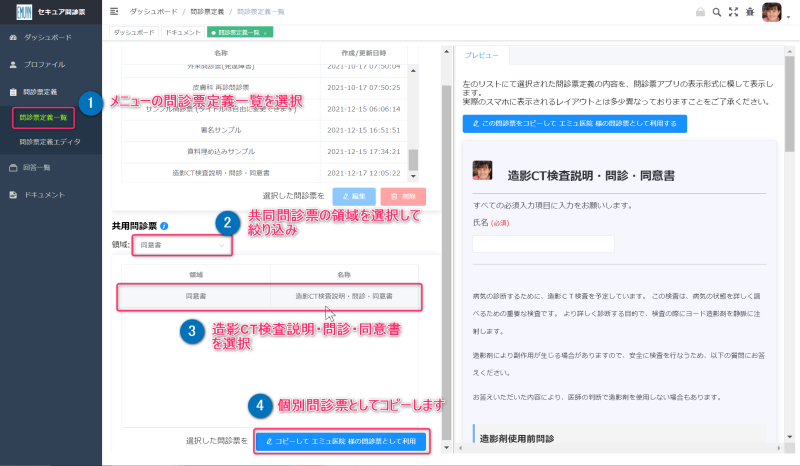
1. まず、管理アプリのメニューの「問診表定義一覧」のページを開きます。
2. 共用問診票のリストを「同意書」で絞り込みます。
3. 「造影CT検査説明・問診・同意書」を選択してください。
3. これを、個別問診票としてコピーすると利用できるようになります。
「造影CT検査説明・問診・同意書」の設定ファイル
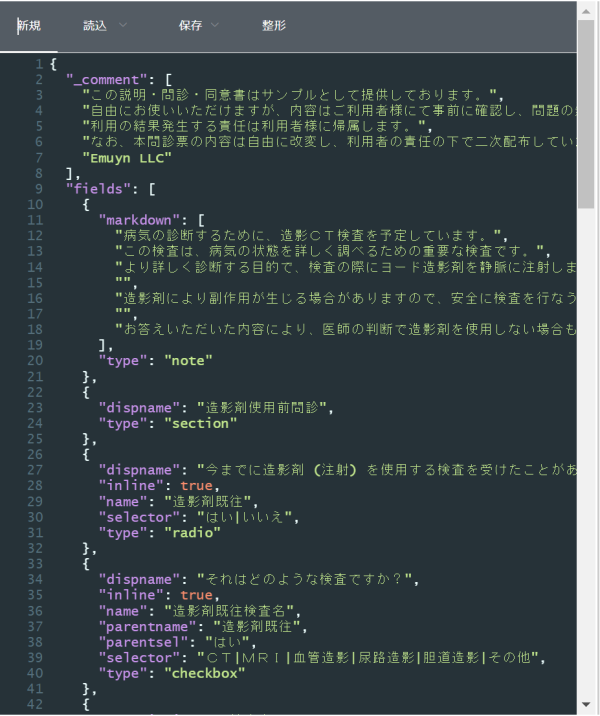
左図のように、設定内容が json 形式で表示されます。
これは通常の問診票と同様の内容ですが、fields": [...] の中に説明文と署名欄があることが説明・同意書の特徴ですので、その部分についてご説明します。
fields": [...] の最後の部分の、以下の記述にご注目ください。
{
"dispname": "同意書",
"type": "section"
},
{
"markdown": [
"造影剤により、以下の副作用が生じる場合があります。",
"",
"- じんま疹、くしゃみ、吐き気、嘔吐、めまい、かゆみなどが生じることがあります。 (5~8%)",
"- 呼吸困難、血圧低下、ショック、意識喪失、心停止などの重篤な副作用が生じ、治療が必要となることがあります。(0.04%)",
"",
"以前にヨード造影剤で副作用が出なかった方でも、副作用が生じる場合があります。副作用が起こった場合は、適切な対応を迅速にいたします。",
"",
"このような点をご理解いただき、十分に納得された上で造影CTをお受けいただきますようお願いいたします。なお、ご質問がある方は遠慮なさらずにお尋ねください。"
],
"type": "note"
},
{
"description": "上記の説明を理解した上で、造影CT検査を受けることに同意します。",
"dispname": "署名",
"name": "署名",
"required": true,
"type": "signpad"
}
"type": "section" の部分は、ここから下が同意書部分であることを表すためのセクション区切りです。
"type": "note" の部分には、
markdown 形式
もしくは
html 形式
で説明文を記載できます。
連続した一文で記述するには長すぎる場合などは、行ごとに分割した文字列の配列で記述することもできます。
ここの例では、markdown形式の文字列の配列として記述されています。
"type": "signpad"の部分が、署名欄の表示の部分となります。
「造影CT検査説明・問診・同意書」を携帯端末で開く
問診票エディタのメニューより、問診票内容を「クラウドに保存」してください。 クラウドに保存することで、スマホアプリから使える状態になります。
問診票エディタの右側画面の「問診アプリ起動」のタブを選択すると、QRコードが表示され、このQRコードを読み取ることでスマホアプリが起動します。
携帯端末に表示された署名欄をタップすると、
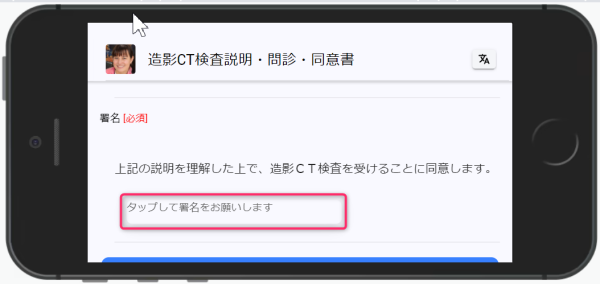
署名入力パッドが表示されますので、ここにスタイラスペンやタッチ操作で署名をいただきます。
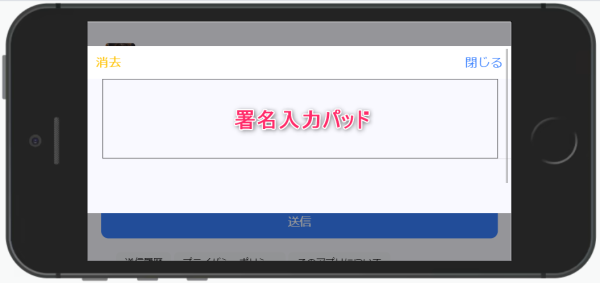 署名は画像データとして暗号化されて送信されます。
署名は画像データとして暗号化されて送信されます。
送信内容の取得
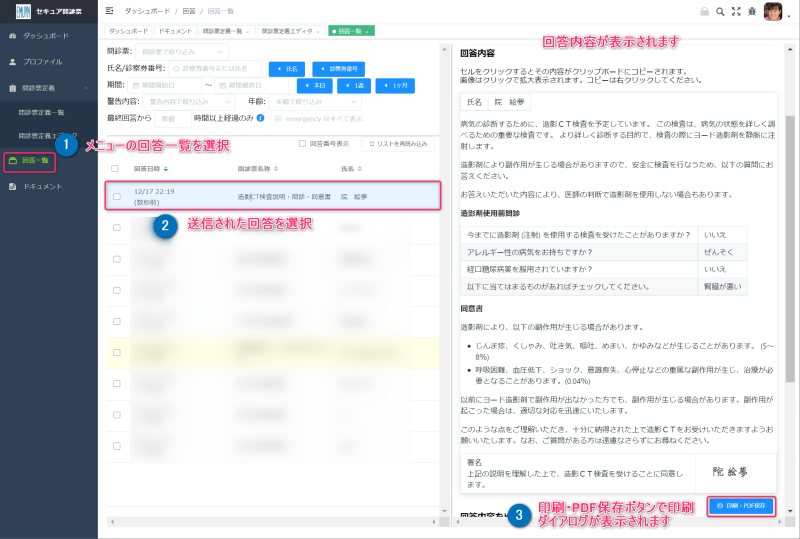
1. 管理アプリのメニューの「回答一覧」のページを開きます。
2. 回答を選択すると、右側の領域に回答内容などが表示されます。
3. 印刷・PDF保存ボタンで印刷ダイアログが表示されます。
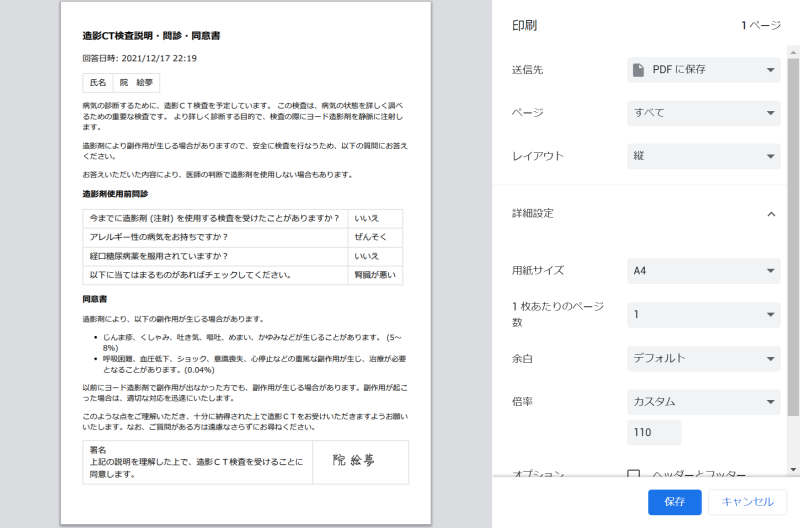
このように回答内容の印刷ダイアログが表示されますので、PDFで保存する必要があるときは右上の「送信先」を「PDFに保存」として「保存」ボタンを押してください。
保存されるPDFファイル名は、問診票の名前、回答日時、(もし入力されていれば) IDおよび氏名から自動的にわかりやすく設定されますので、通常は変更する必要がありません。
もっと複雑な説明文を設定することももちろん可能ですので、現在紙ベースで運用されている説明・同意書を全面的に置き換えることも可能となり、ペーパーレス化を推進することが可能です。
回答からのPDFファイルの例はこちら (この例では、患者さんの個人情報は氏名のみとしています) ファイル名は自動設定されたそのままにしてあります。
もちろん、ペーパーレスにこだわらず、印刷したものを従前の紙ベースの説明・同意書と同時運用する方法も有用です。
設定ファイルの作成をエミュインがサポートします
ご自身での設定ファイルの作成が困難であれば、既存の説明・同意書と同等の内容の設定ファイルの作成をエミュインが有償にてお引き受けします。
お問い合わせフォームよりご相談ください。