セキュア問診票 ユーザーズマニュアル
(問診票定義の記述方法についてはこちらをご覧ください)
セキュア問診票 ユーザーズマニュアル
はじめに
Emuyn セキュア問診票は、個人情報やプライバシーの保護に主眼をおいた問診票システムです。
医療施設様にご用意いただいた問診票に、患者さんがご自身のスマホなどの携帯端末で回答すると、その内容を医療施設様の PC で取得することができます。
Emuyn セキュア問診票の特徴は、患者さんのプライバシーを全く侵害しないという点です。 その実現方法は別の資料でご説明しますが、原理的に運営会社であるエミュイン合同会社が患者さんの回答を一切閲覧できないようになっているのです。 従って、患者さんにも、利用してくださる医療機関様にも、安心してご利用いただけます。
Emuyn セキュア問診票 の利用場面
本システムは、主に、診療所や訪問看護ステーションなど、比較的小規模の医療施設様でご利用いただくことを想定しています。 それぞれのホームページに、問診票 QR コードを貼り付けていただき、患者さんはその QR コードをスマホで読み取って問診票にアクセスし、回答します。 いわゆる、ウェブ問診票やインターネット問診票と呼ばれるもののひとつです。 セキュア問診票では、患者さん側から画像を送ることができますので、応用範囲は格段に広がります。 初診時の問診票だけでなく、定期通院の際の患者さんの状態を把握するためのツールとしてご利用いただくこともできますし、オンライン診療にも利用できるでしょう。
もちろん、大規模な医療施設様でのご利用にも十分応えることができる拡張性の高いシステムとなっております。
Emuyn セキュア問診票 の構成
本システムは、医療施設様において問診票の管理に利用していただく管理アプリと、患者さん自身にご利用いただく問診票アプリから構成されます。
管理アプリは、PC での利用を前提としたウェブアプリで、通常のウェブ閲覧環境である Windows, Mac, Linux 上の Google Chrome, Microsoft Edge, Mozilla Firefox などで動作します。
問診アプリは、スマホやタブレットなど携帯端末および PC での利用を前提としたウェブアプリです。 iOS および Android 端末での標準ブラウザにて動作します。 PC の場合は、Windows, Mac, Linux 上の Google Chrome, Microsoft Edge, Mozilla Firefox などで動作します。
なお、これらのアプリは Microsoft Internet Explorer では動作しませんのでご注意ください。
管理アプリの利用方法
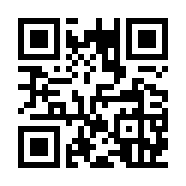 医療施設様の PC にて、https://q4cl-console.web.app を開いて管理アプリをウェブブラウザで起動してください。
医療施設様の PC にて、https://q4cl-console.web.app を開いて管理アプリをウェブブラウザで起動してください。
Microsoft Internet Expoloer では動作いたしませんのであらかじめご了承ください。
ユーザーアカウントの作成
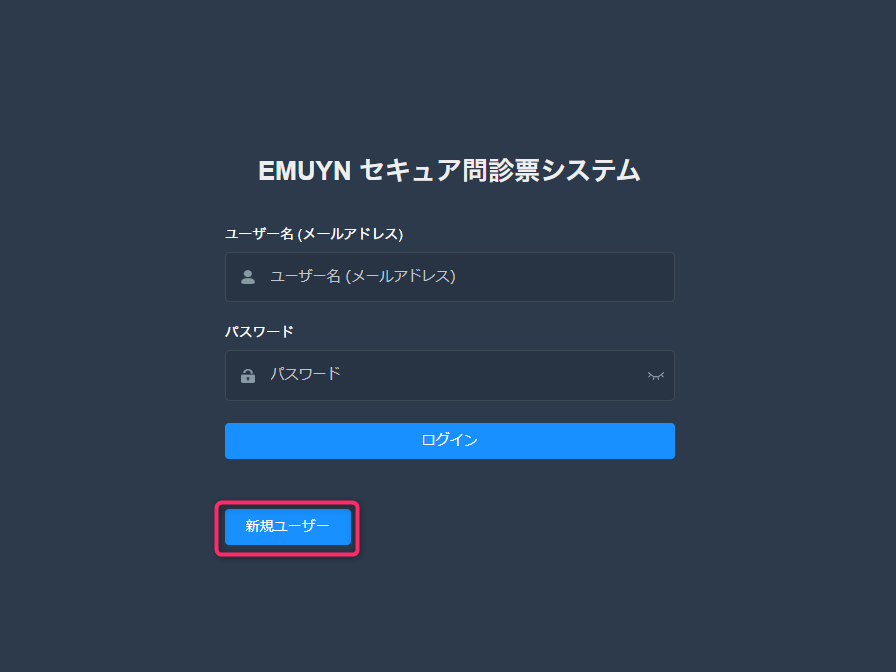
ログイン画面が表示されますので、初めてご利用の場合には新規ユーザー登録をお願いします。
「新規ユーザー」ボタンを押してお進みください。
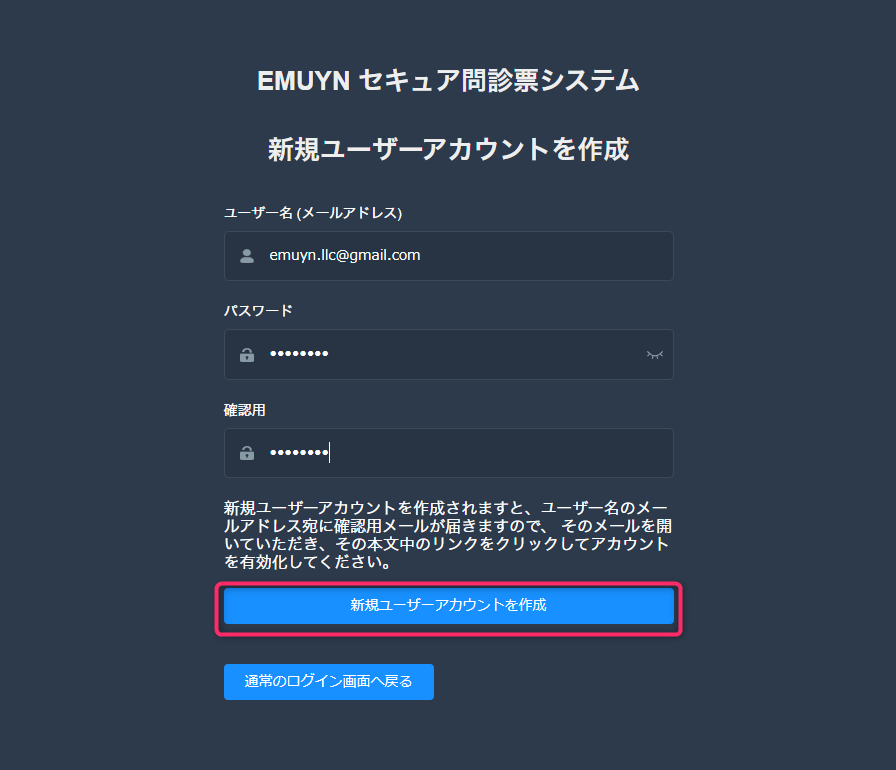
新規ユーザー登録画面では、ユーザー名(メールアドレス)にご登録なさりたいメールアドレスと、パスワードを入力して送信し、アカウントを作成してください。 このとき、パスワードは 8 ~ 24 文字でアルファベットを含む必要があります。
Google mail のメールアドレスであれば、一つのアドレスで複数のセキュア問診票のアカウントを作成できます。
実は、Google mail では、myhospital@gmail.com をお持ちであれば、何も設定しなくても myhospital+aaa@gmail.com, myhospital+bbb@gmail.com... と、+(英数字) を追加したアドレスに送信されたメールは全てmyhospital@gmail.com で受信することができます。
この機能を利用すれば、診療科や部署、利用目的ごとにセキュア問診票のアカウントを使い分けたい場合に、一つのメールアドレスを基にできますので管理しやすく便利です。
ユーザーアカウントのメールアドレスの確認
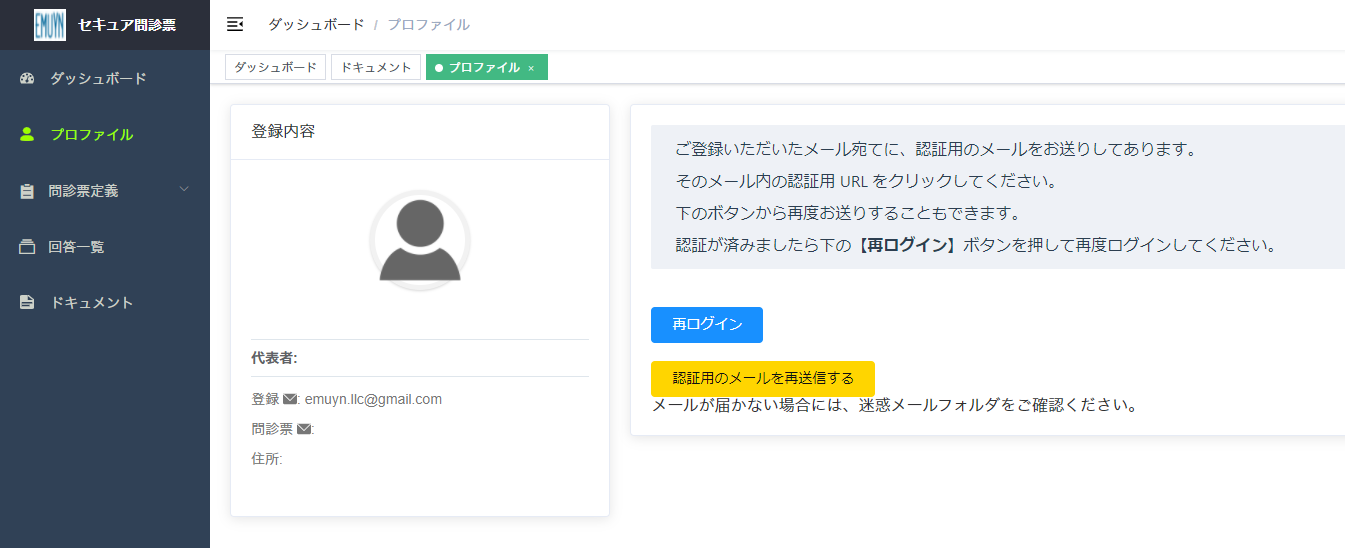
ユーザーアカウントをご登録いただきますと、確認用メールが送信されます。
その中の URL (インターネットのアドレス) をクリックすることで確認処理が行われます。 24 時間以内にメールアドレスの確認が行われなかった場合には、そのアカウントは無効となります。
メールソフトにて確認用のメールが見つからない場合には、 迷惑メールに分類されてしまっている可能性がありますので、迷惑メールフォルダの確認をお願いします。

これは、Google Mail の画面です。 赤枠に囲まれた部分が、Emuyn から送信された確認用メールになります。
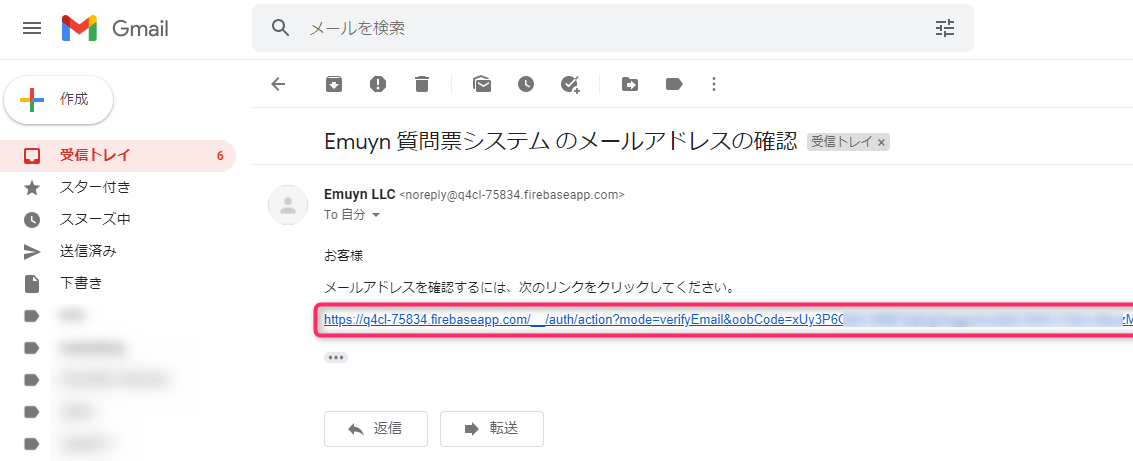
このメールを開いていただくと図のような文面となっておりますので、赤枠で示す確認用 URL の部分をクリックしてください。
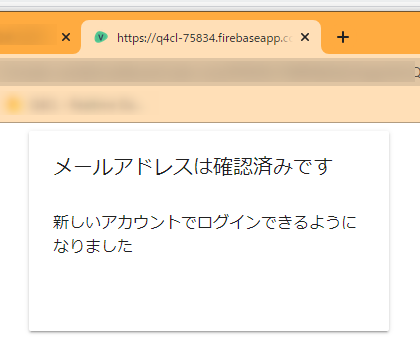
確認が修了しますと、ブラウザに図の確認済みのメッセージが表示されます。
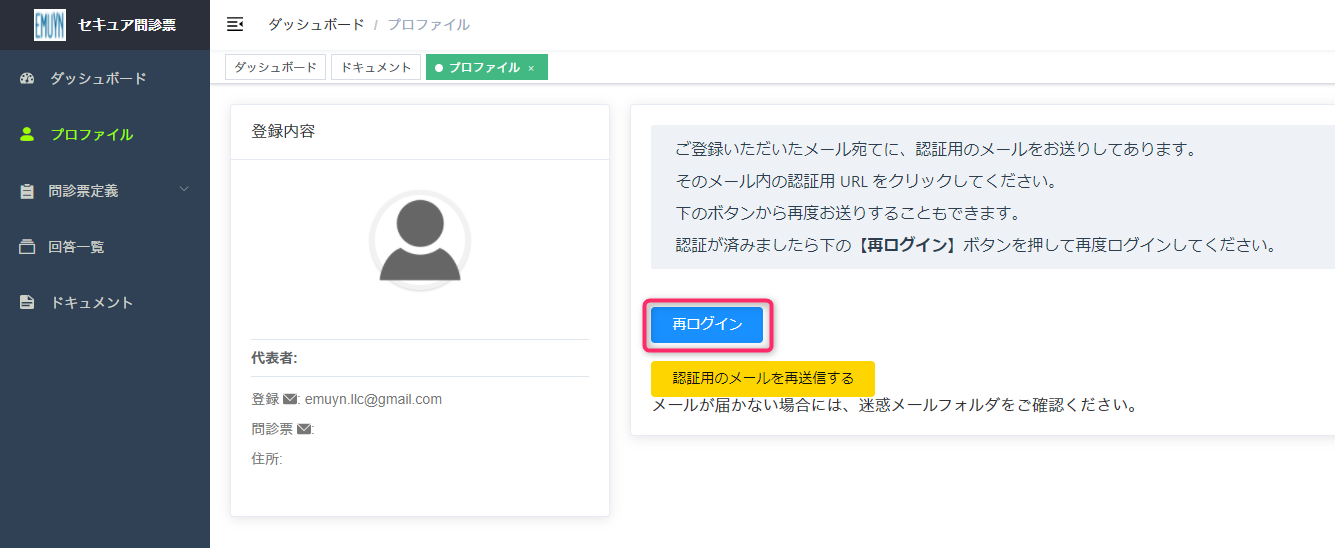
その後、先ほどの画面で「再ログイン」ボタンを押すか、改めて https://q4cl-console.web.app を開いて管理アプリを起動し、ログインをお願いします。
プロファイルの設定
プロファイルの設定は、メインメニューの [プロファイル] から行います。
基本情報の登録
ログインされましたら、まずは問診票をご利用になる医療施設様の基本情報を入力していただきます。 ここで入力する情報は、問診票に表示されるものですから、医療施設様として公開されている情報だけにしてください。
*マークは必須入力項目となります。
このうち、メールアドレスは、Emuyn セキュア問診票管理アプリのユーザー名のメールアドレスが初期値として設定されていますが、必要に応じ公開メールアドレスに変更してください。
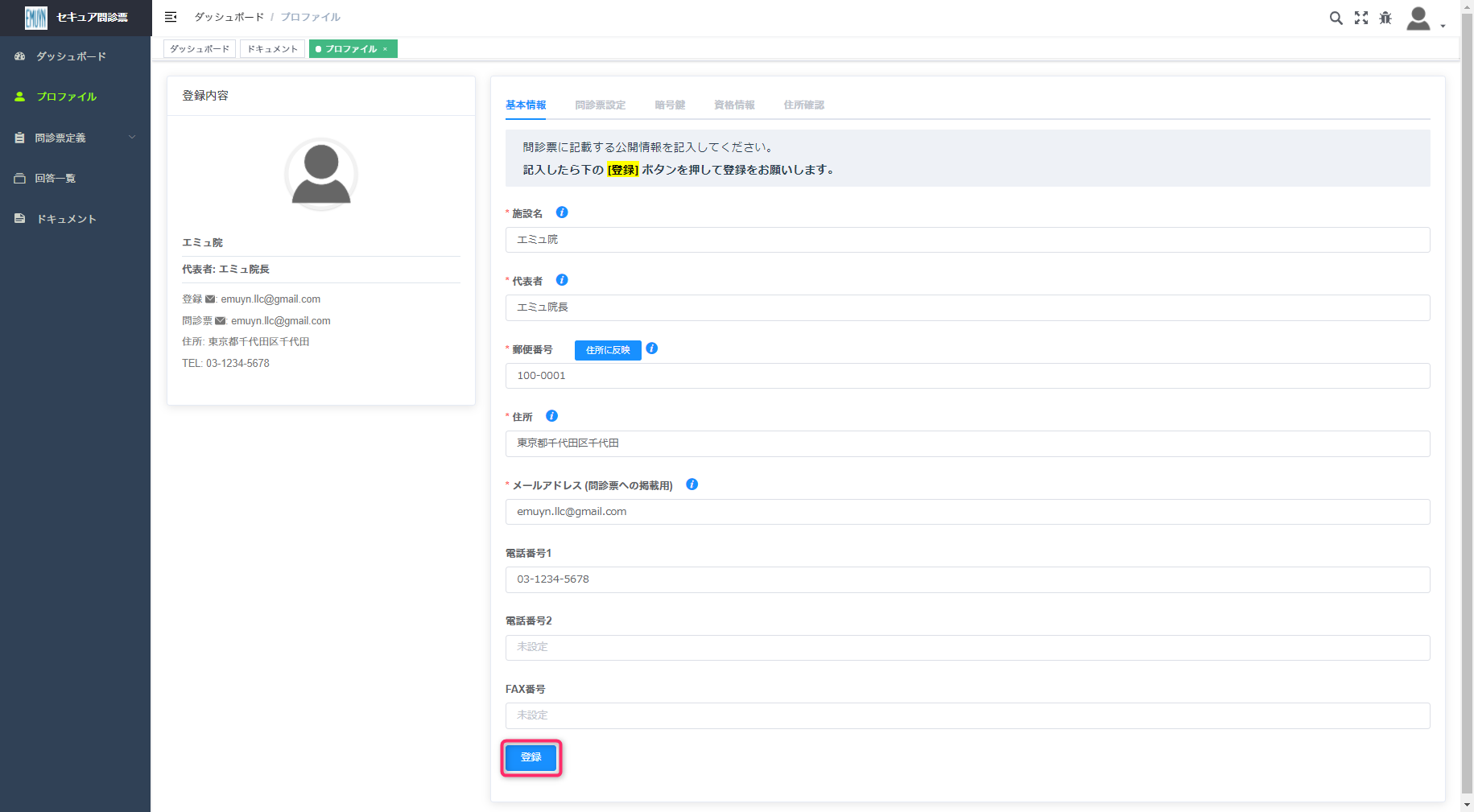
入力が完了したら、「登録」ボタンを押してください。 入力内容がクラウドにアップロードされます。
問診票の設定
続いて、問診票設定のタブにて、各項目の設定をお願いします。 ここで設定する項目は、全ての問診票に共通して表示される以下の項目となります。
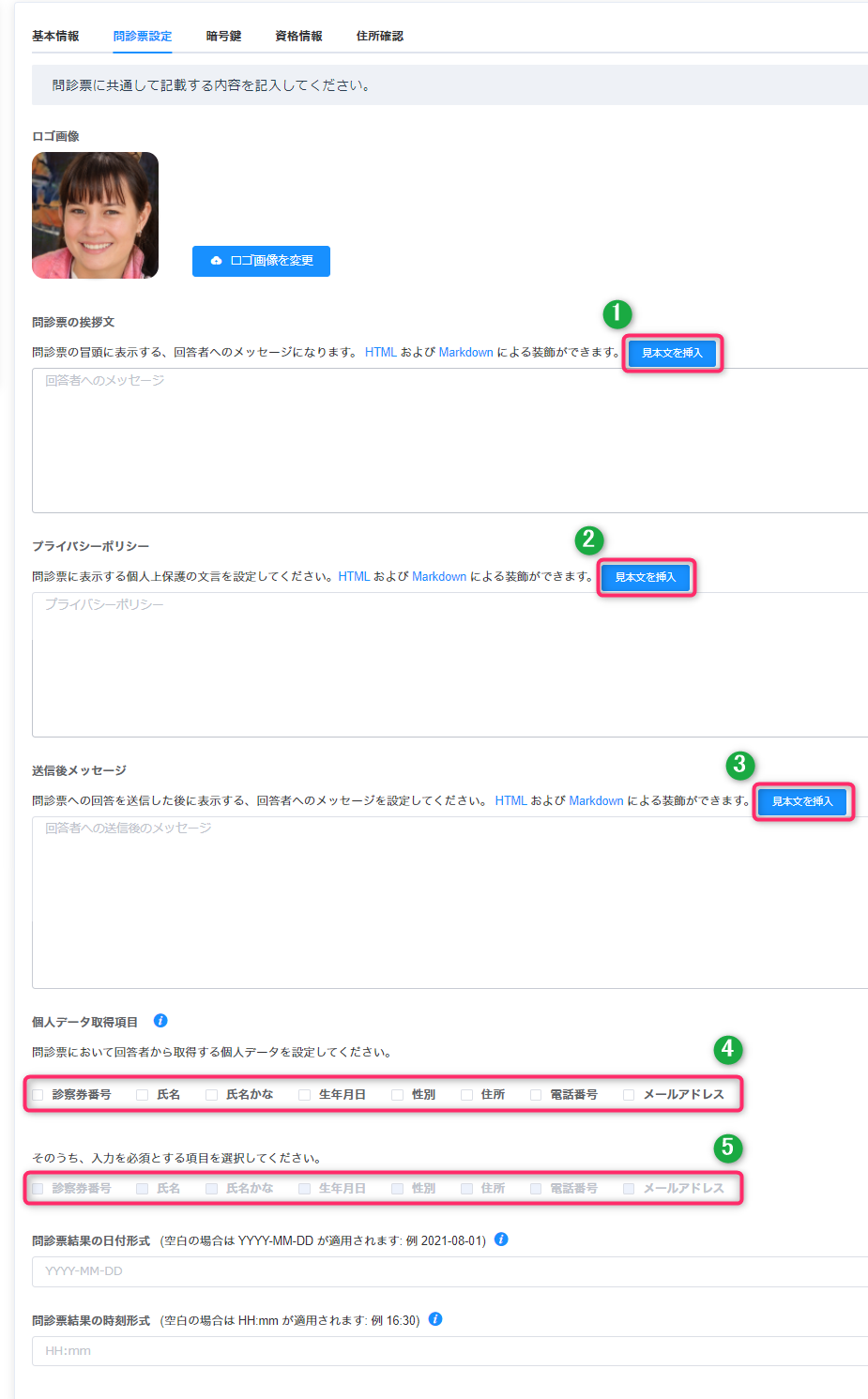
医療施設様のロゴ
問診票の挨拶文
問診票の冒頭に表示する、回答者へのメッセージになります。
「見本文を挿入」ボタン 1 を押すと、あらかじめ用意された定型文が挿入されます。
プライバシーポリシー
問診票に表示する個人情報保護の文言を設定してください。
「見本文を挿入」ボタン 2 を押すと、あらかじめ用意された定型文が挿入されます。
送信後メッセージ
問診票への回答を送信した後に表示する、回答者へのメッセージを設定してください。
「見本文を挿入」ボタン 3 を押すと、あらかじめ用意された定型文が挿入されます。
個人データの取得項目 4
個人データの取得項目のうち、入力を必須とする項目 5
ロゴ
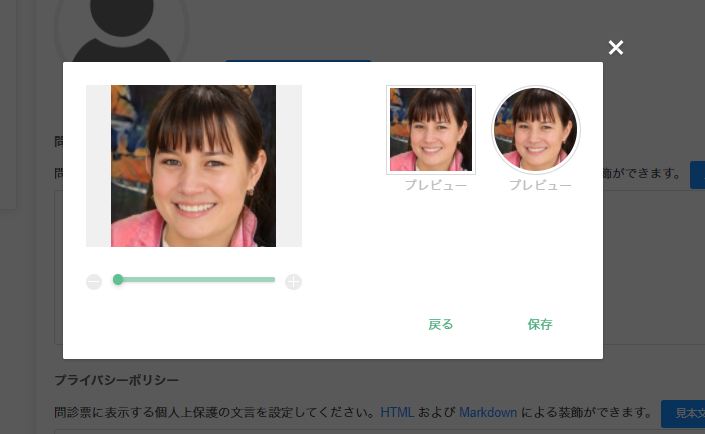
「ロゴ画像を変更」ボタンより、問診票に表示するロゴ画像(アイコン)を登録してください。 ここではサンプルとして人物の顔写真を登録していますが、医療施設様のロゴや、建物の写真、院長の顔写真などから登録してください。 できるだけ、一目で認識できるような画像が望ましいです。
お手持ちの画像ファイルの一部を切り取る形で、ロゴ画像を作成できます。
メッセージ文
問診票に回答する際に表示される挨拶文、プライバシーポリシー、送信後メッセージをそれぞれ設定します。 それぞれの「見本文を挿入」ボタンを押すと、あらかじめ用意された定型文が挿入されますので適宜修正してご利用ください。
問診票の挨拶文、プライバシーポリシー、送信後メッセージには、必要に応じ装飾に HTML および Markdown の構文が利用できます。 入力欄の下にありますプレビューのバーをクリックしていただくと、実際にどのように表示されるかのプレビューが確認できます。
なお、プライバシーポリシーは特に重要ですから、必ず入力していただくことをお勧めします。
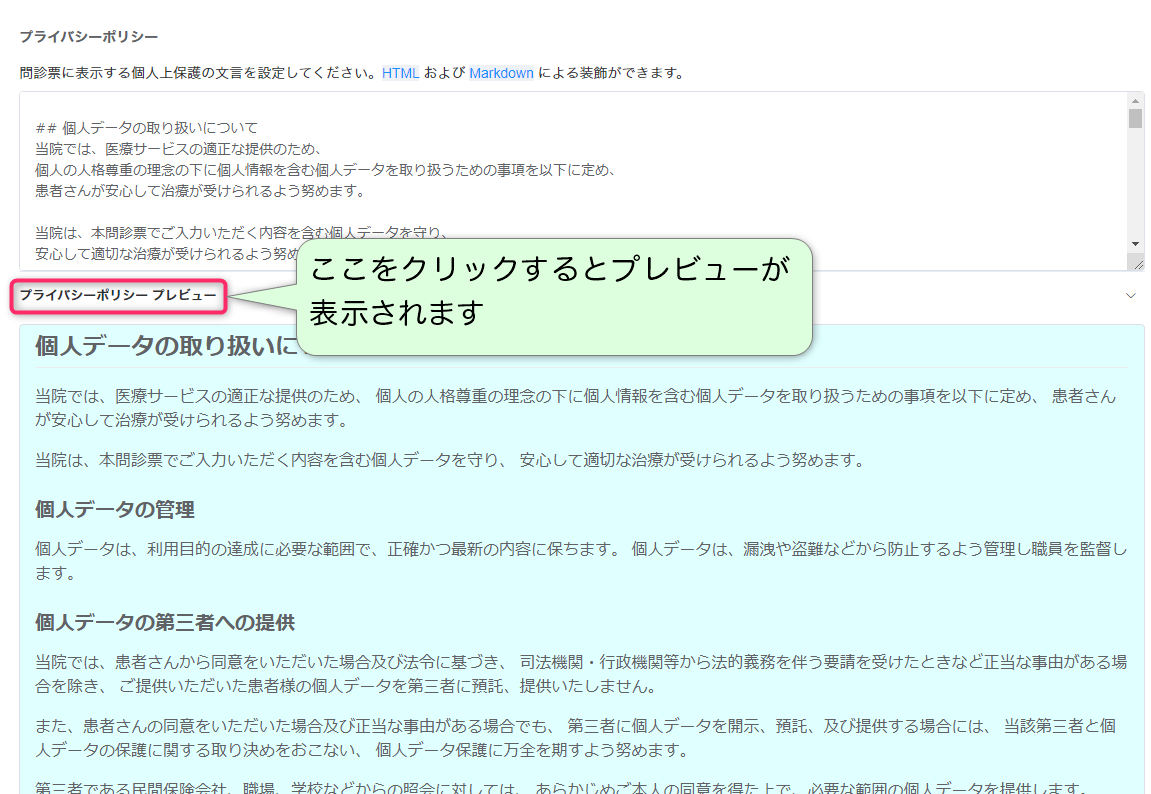
個人データ取得項目
続いて、問診票で取得したい個人データの項目を設定します。 診察券番号、氏名、氏名かな、生年月日、性別、住所、電話番号、メールアドレスのそれぞれにつき、問診票に表示するかどうかを決めてください。
さらに、表示する項目のうち、どの項目を必須入力項目とするかを決めてください。 一般的には、氏名は必須入力項目としておくのが良いと思われます。
ここで設定した取得項目は、全ての問診票に表示されます。 もし、ご利用いただく一部の問診票においてのみ必要な項目がある場合には、その問診票の定義に個別に追加して同じ内容を取得することが可能です。
なお、診察券番号は、未受診の患者さんの場合は入力できないわけですから、必須入力項目にはしないほうがよいでしょう。
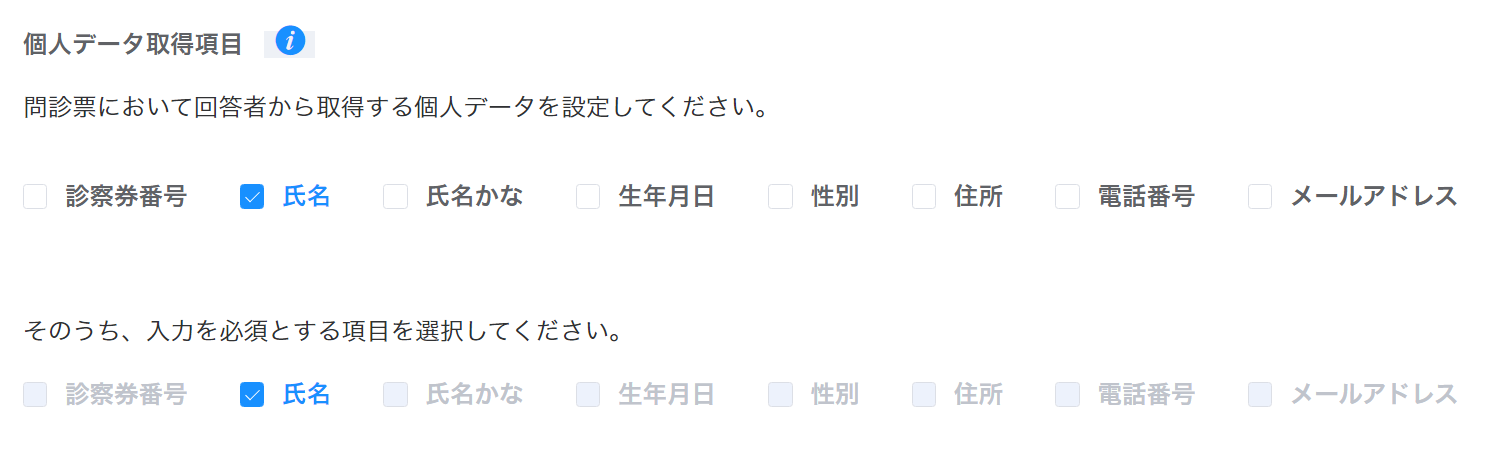
日付および時刻の形式
日付および時刻を取得する形式を指定します。 例えば、日付を YYYY/MM/DD と指定した場合には 2021/07/31 となります。 問診票の結果を電子カルテにコピーして利用するときに日付や時刻のフォーマットを指定する必要がある場合に指定してください。
| 表記 | 意味 |
|---|---|
| YY | 年 (2 桁) |
| YYYY | 年 (4 桁) |
| M | 月 (1 ~ 12) |
| MM | 月 (2 桁, 01 ~ 12) |
| MMM あるいは MMMM | 月の日本語表記 |
| D | 日 (1 ~ 31) |
| DD | 日 (2 桁, 01 ~ 31) |
| d, dd, ddd あるいは dddd | 曜日 |
| 表記 | 意味 |
|---|---|
| a あるいは A | AM/PM |
| H | 時間 (24 時制, 0 ~ 23) |
| HH | 時間 (24 時制, 2 桁, 00 ~ 23) |
| h | 時間 (12 時制, 1 ~ 12) |
| hh | 時間 (12 時制, 2 桁, 01 ~ 12) |
| k | 時間 (24 を含む 24 時制, 1 ~ 24) |
| kk | 時間 (24 を含む 24 時制, 2 桁, 01 ~ 24) |
| m | 分 (0 ~ 59) |
| mm | 分 (2 桁, 00 ~ 59) |
| s | 秒 (0 ~ 59) |
| ss | 秒 (2 桁, 00 ~ 59) |
暗号鍵の管理
本システムをご利用いただくに当たり、忘れずにお願いしたいことは、暗号鍵の管理です。
本システムにおいては、問診票の回答者の個人情報及びプライバシーの保護を最も重要と考えておりますので、問診票の回答内容はその問診票を管理する医療施設様以外は閲覧や取得ができないようになっています。本システムを管理するエミュイン合同会社からも不可能です。
そのメカニズムは、以下のとおりです。
- 医療施設様において問診票の管理アプリの内部で暗号鍵のペア (秘密鍵と公開鍵) を生成します。(初回ログイン時のみ)
- 公開鍵は、暗号化するために使用されます。
- 暗号を解除し内容を解読するには秘密鍵が必要です。
- 暗号の解除に必要な秘密鍵は、管理アプリを利用するブラウザの内部に保管され、外部からアクセスすることはできません。
このメカニズムによって個人情報及びプライバシーは強固に保護されるわけですが、 これはすなわち、もしも秘密鍵が失われた場合には、回答内容を読み込むことが不可能になるということを意味します。
ですので、各医療施設様の責任において、この暗号鍵を安全な場所に保管しておいていただく必要があります。
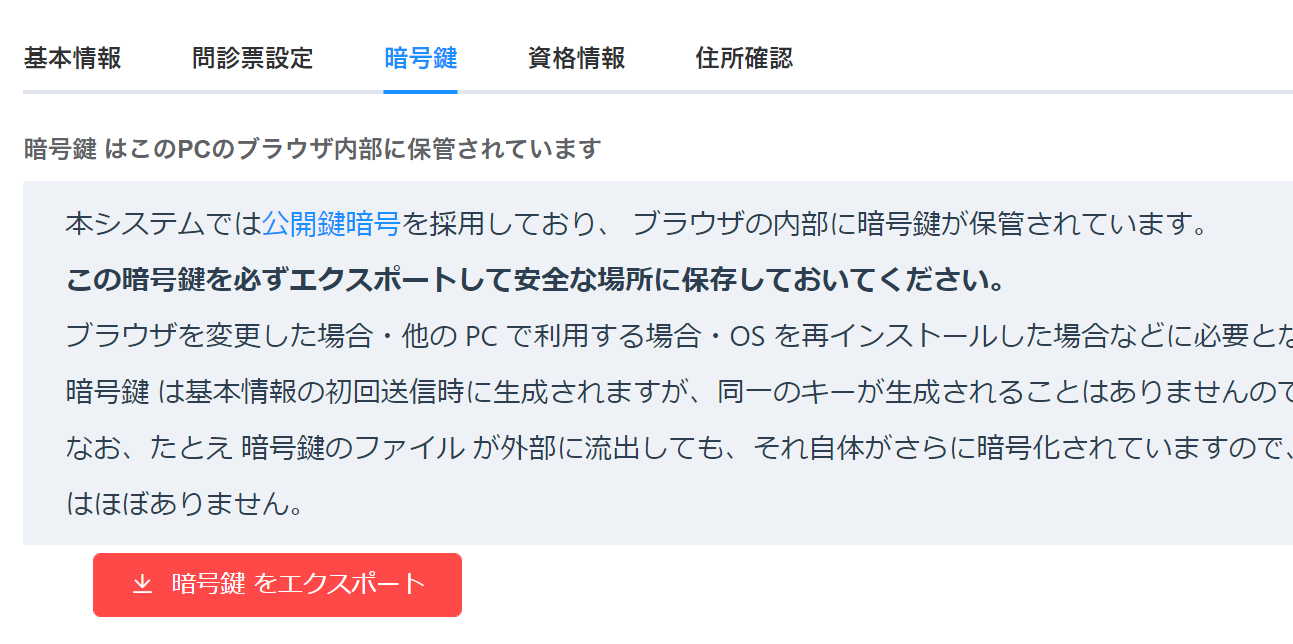
「暗号鍵をエクスポート」のボタンを押していただくと、暗号鍵を更に暗号化したテキストファイルが「暗号鍵_(医療施設様名).txt」というファイル名で PC にダウンロードされます。 このファイルをどこか安全な場所に保管しておいてください。
なお、もしもこのファイルが外部に流出したとしても、そもそもそのファイルから暗号鍵を取り出すことはできず、さらに本システムの ID とパスワード (管理は Google に委託しており、エミュイン合同会社は保管しておりません) が分からなくては問診票の回答にアクセス不能ですので、現実的には漏洩リスクは無視できるほど小さなものです。
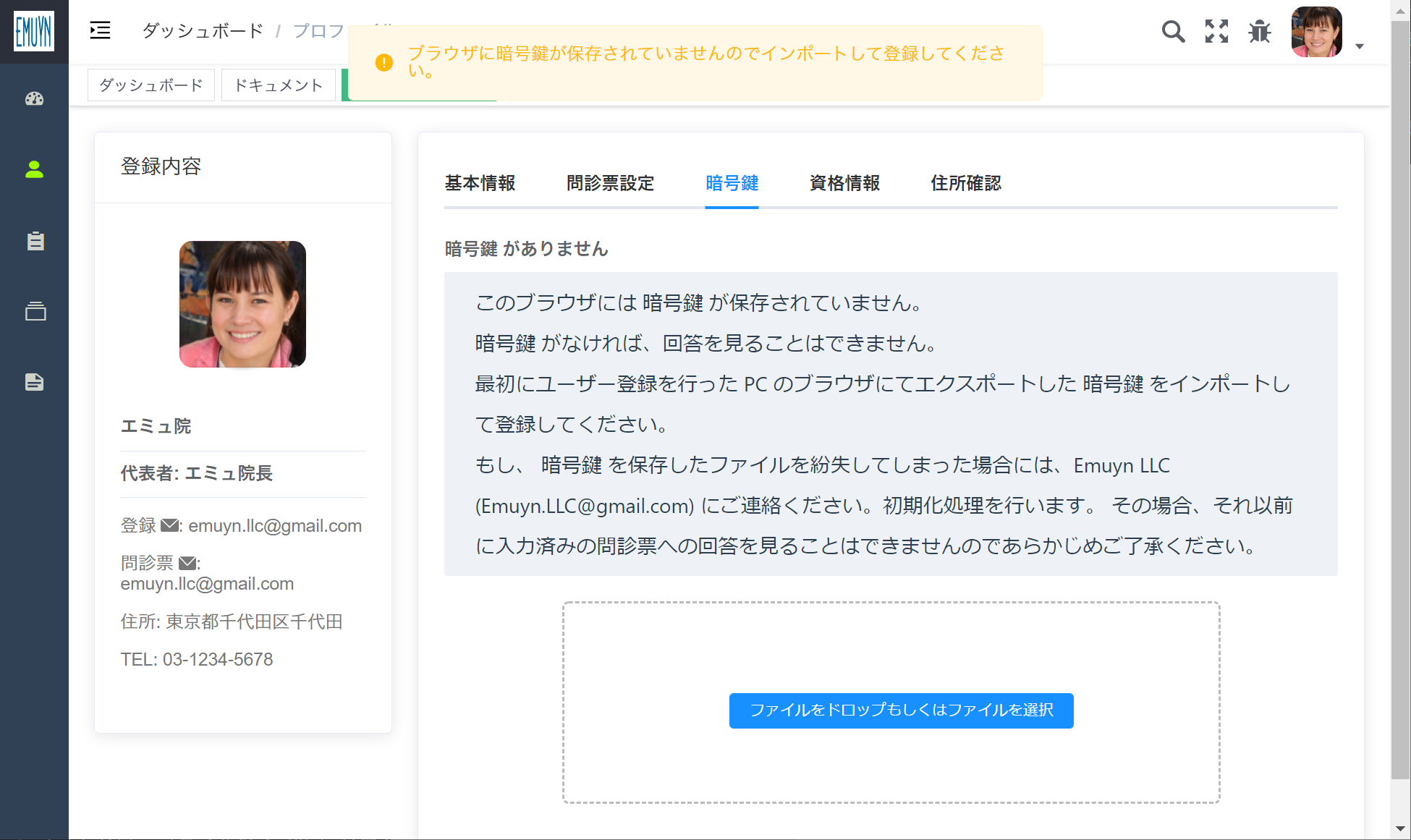
PC を変更した場合や、同じ PC でもブラウザを変更した場合には、図のようにエラーメッセージが表示されますので、保管しておいた暗号鍵ファイルを読み込んでください。
暗号鍵ファイルを読み込まない限り、問診票の回答を閲覧することは不可能です。
料金のお支払いと資格情報
本システムを営利目的にご利用いただくには、利用料金のお支払いが必要です。 お支払いただくまでの期間にも、自由にご試用いただけます。
料金設定は以下の通りです。
- 医師数が常勤換算で2名以内かつ、看護師および介護士数が常勤換算で5名以内またはそれに準ずる規模の医療施設様は 10,000 円/年の定額制 (小規模施設様向けバリュープラン) の対象となります。
- 利用料金のお支払いには、PayPal のご利用をお願いしています。
- 請求書払いをご希望の場合には、事務手数料として 1,000 円を申し受けます。
- 上記の小規模施設に該当しない医療施設様は 50,000 円/年の 通常プラン の対象となります。
- 通常プランの場合、5つまでのログイン ID をご利用いただけますので、部署ごとに使い分けるなど、より柔軟な問診表システム構築が可能となります。
- 病院としてご契約いただき、部署ごとの ID で管理アプリを独立してご利用いただくことを想定しています。
- 6つ以上の場合には追加分のログイン ID あたり 10,000 円/年の追加となります。
- 利用料金のお支払いには、請求書払いまたは PayPal をご利用いただけます。
- いずれも、導入料金はかかりません。
- 非営利で公的な目的でご利用頂く場合 (学校検診など) には、個別にお申し出いただければエミュイン合同会社にて審議した上で無料といたします。
なお、PayPal からのお支払いにおいては、クレジットカード情報や銀行口座からの引き落としをご利用いただけますが、カードや口座の情報が PayPal から当方へ通知されることはありませんので安心してご利用いただけます。
「資格情報」タブでは、それらの資格情報が表示されると同時に、PayPal にて料金をお支払いいただけます。
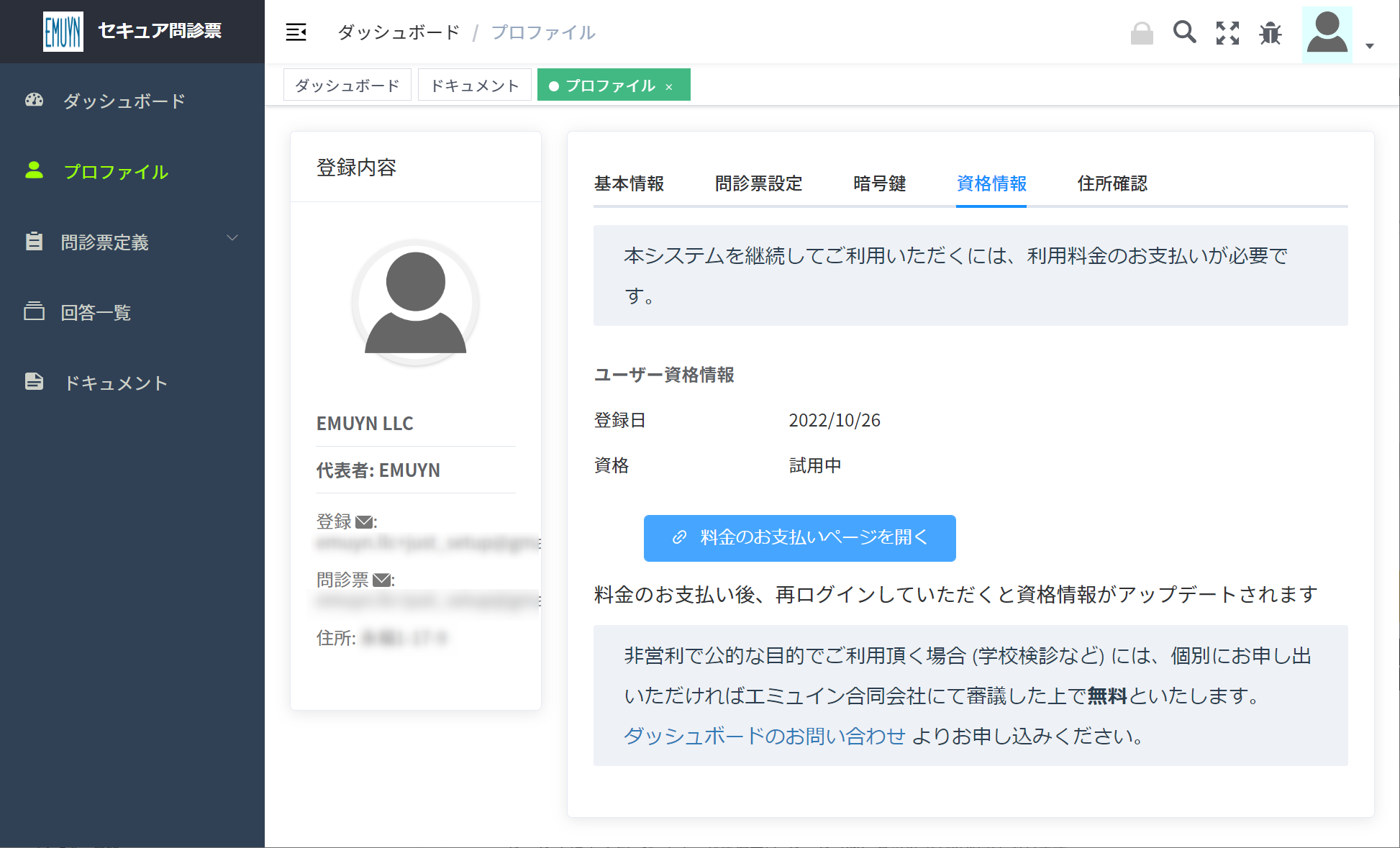
「料金のお支払いページを開く」ボタンを押すと、EMUYN サイトが開きますので、 「小規模施設様向けバリュープラン」 もしくは 「通常プラン」 からプランを選択してください。
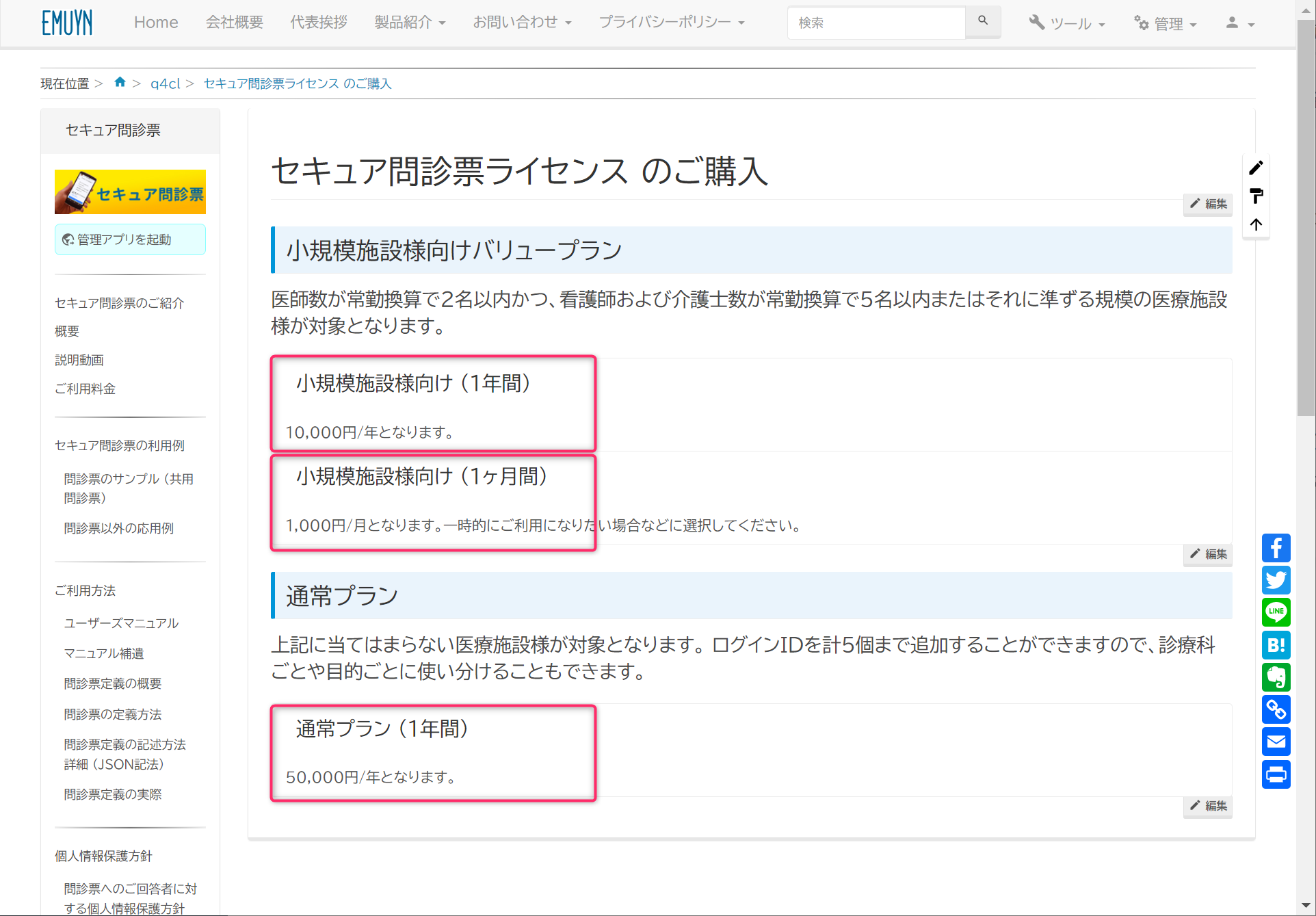
選択すると、プランごとのお支払い画面が表示されます。 特別な理由がなければ、手間のかからない PayPal でのお支払いをご選択ください。
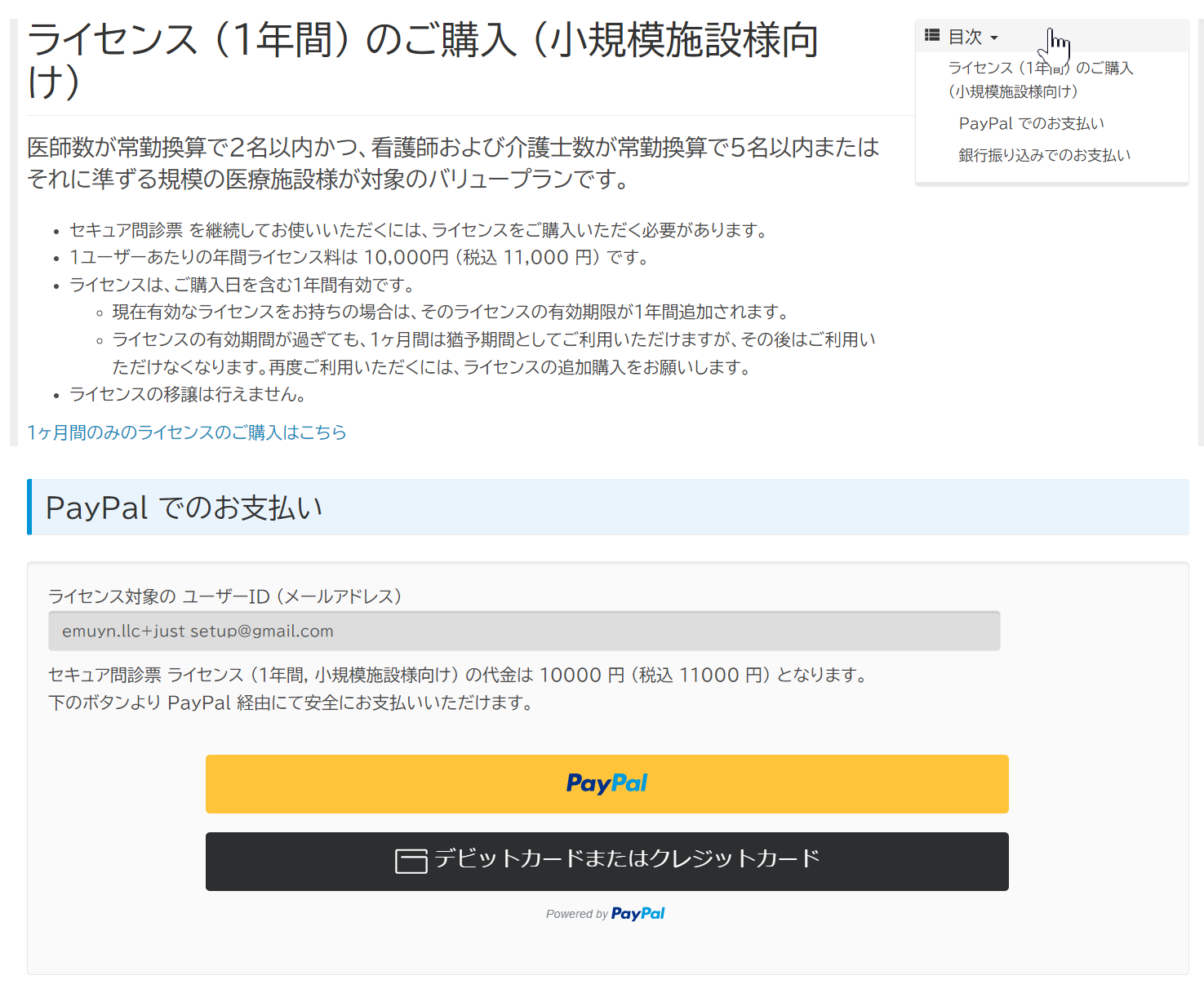
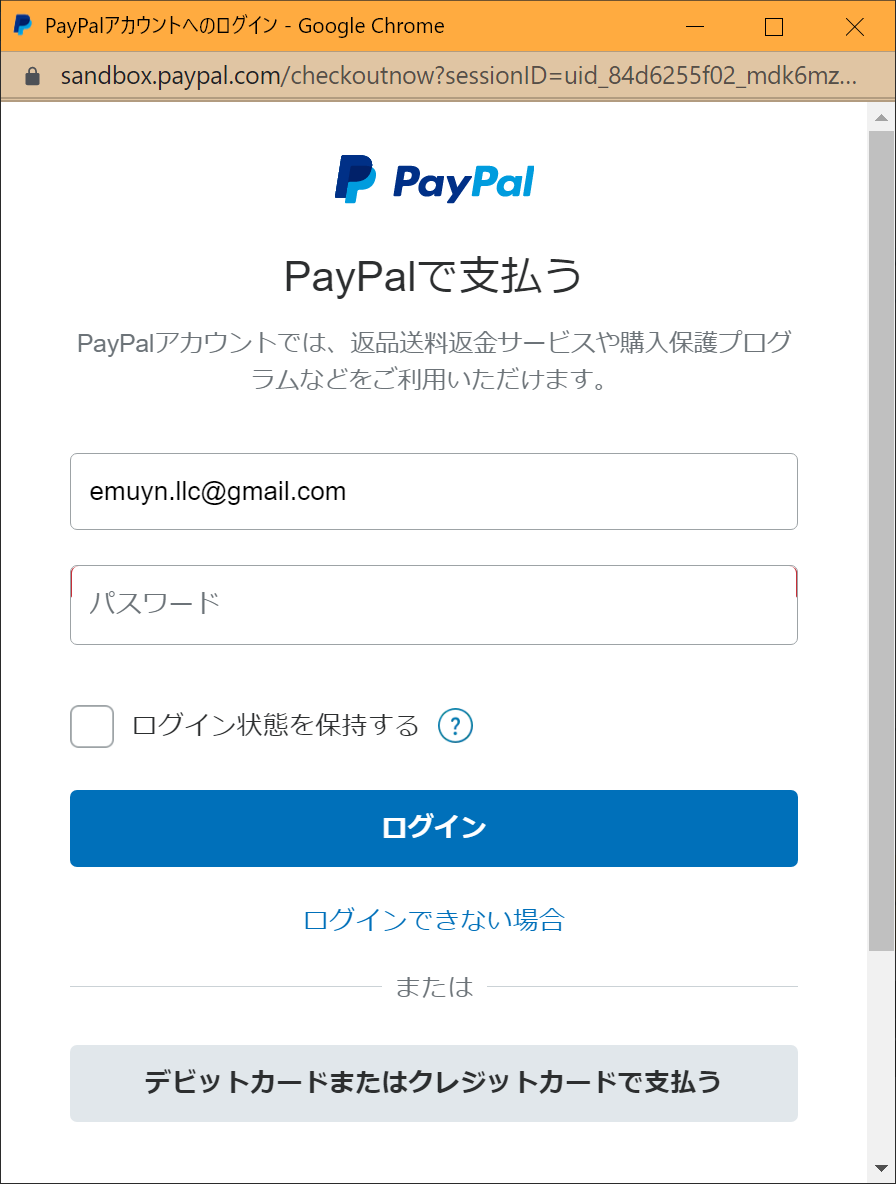
「PayPal サブスクリプション登録」または「デビットカードまたはクレジットカード」ボタンを押すと、PayPal のサイトのウィンドウが表示されますので、案内に従って料金のお支払いをお願いいたします。
お支払い後は自動的に本システムの資格情報が変更されます。 万一、PayPal でのお支払いがうまくゆかない場合には、Emuyn までご連絡ください (Emuyn.LLC@gmail.com)。
上記の小規模施設に当てはまらない医療施設様は通常プランの対象となります。 メインメニュー ダッシュボード の お問い合わせ よりお申し込みいただくか、Emuyn までご連絡ください (Emuyn.LLC@gmail.com)。
試用期間における制限
ユーザー登録とそのメール認証完了後は、無料で本システムを自由に試用していただけます。
試用期間中には、問診票にその旨が表示されますが、機能制限や期間の制限はありませんので、十分にお試しいただけます。 また、試用期間中に作成した問診票の定義データはそのまま本運用にご利用いただけます。
なお、ご利用状況によってはデータ容量に上限を設けさせていただく場合がありますのであらかじめご了承ください。 また、医療に関係のない不適切なご利用に対しましては、予告なくアカウントを削除させていただく場合がありますのであらかじめご了承ください。 なお、上記条件につきましては、状況に応じて予告なく随時変更させて頂く場合があります。
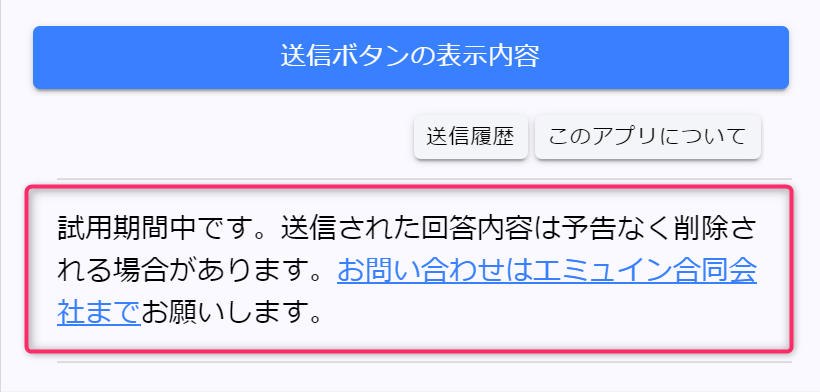
試用期間中には、問診票のアプリの画面下端にこのような表示がなされますが、機能に制限はありません。
サブスクリプションの解約方法
定期支払による利用を停止される場合には、PayPal にログインして定期支払を停止してください。
具体的な手順は、PayPal 定期決済・購読のキャンセル(個人) ページに記載してあります。
期間満了時に、Emuyn にて責任を持って本システムのアカウント及び問診票のデータを削除させていただきます。 必要に応じて解約前に問診票定義データ及び回答データをダウンロードしておいてください。
住所確認
なりすましによる患者情報の窃取を防ぐため、本製品を継続してご利用いただくには、基本情報にてご入力いただいた住所の確認が必要です。 利用料金支払い済みの医療機関様には、Emuyn より確認用ハガキをお送りする場合がありますので、届きましたらそこに記載された確認コードを入力してください。
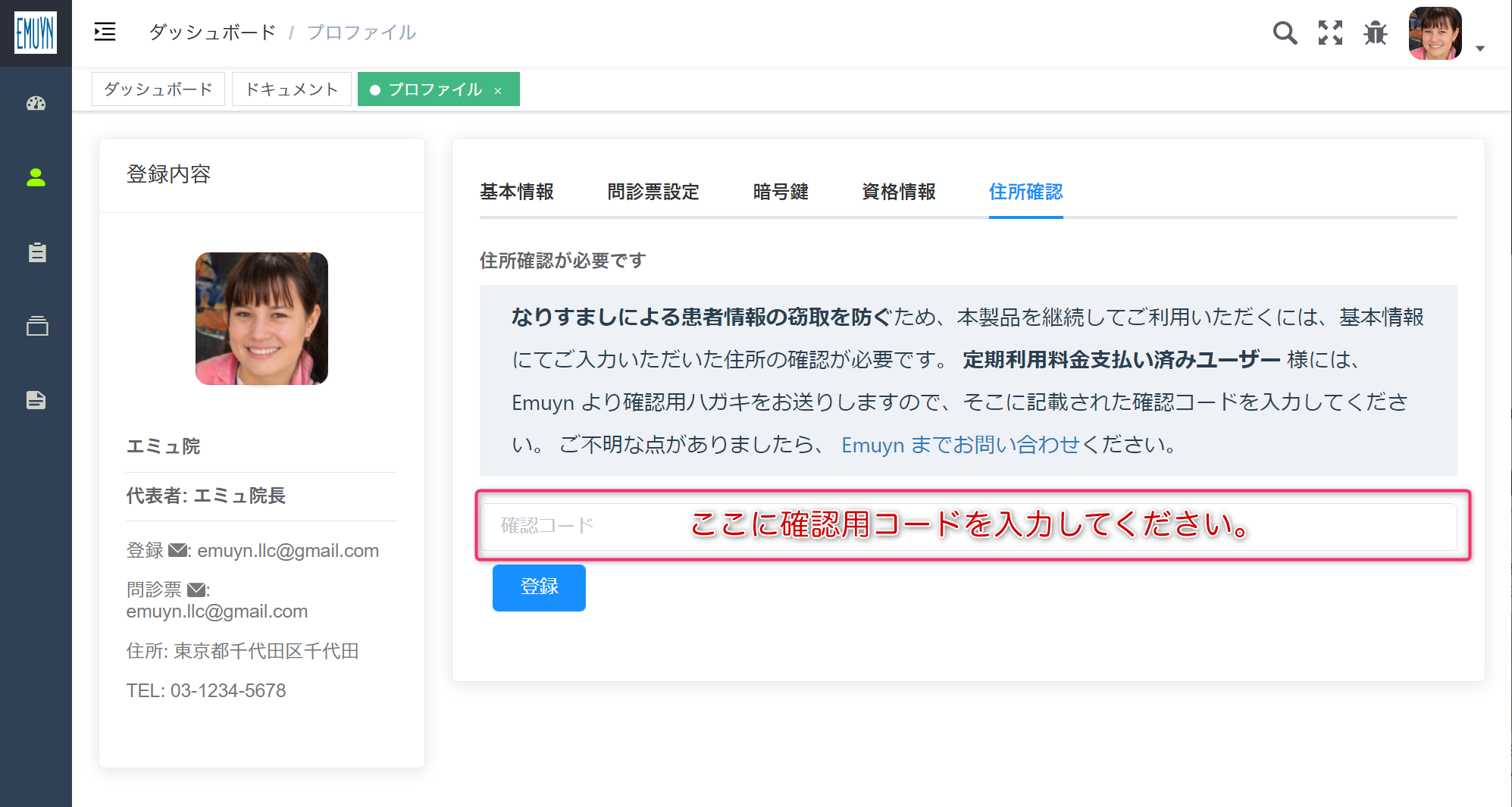
これは、悪意のあるユーザーによって架空の問診票が作成され、患者さんのプライバシーが侵害されることのないようにするための措置ですので、お手数とは存じますがご協力いただけますようお願いいたします。
なお、データベースで住所と電話番号の照合ができた場合には、この作業は省略させていた管場合があります。
問診票の設定
本システムをご利用いただくためには、ご利用者様ごとにメインメニューの [問診票定義] から問診票を設定していただく必要があります。
問診票の作成手順
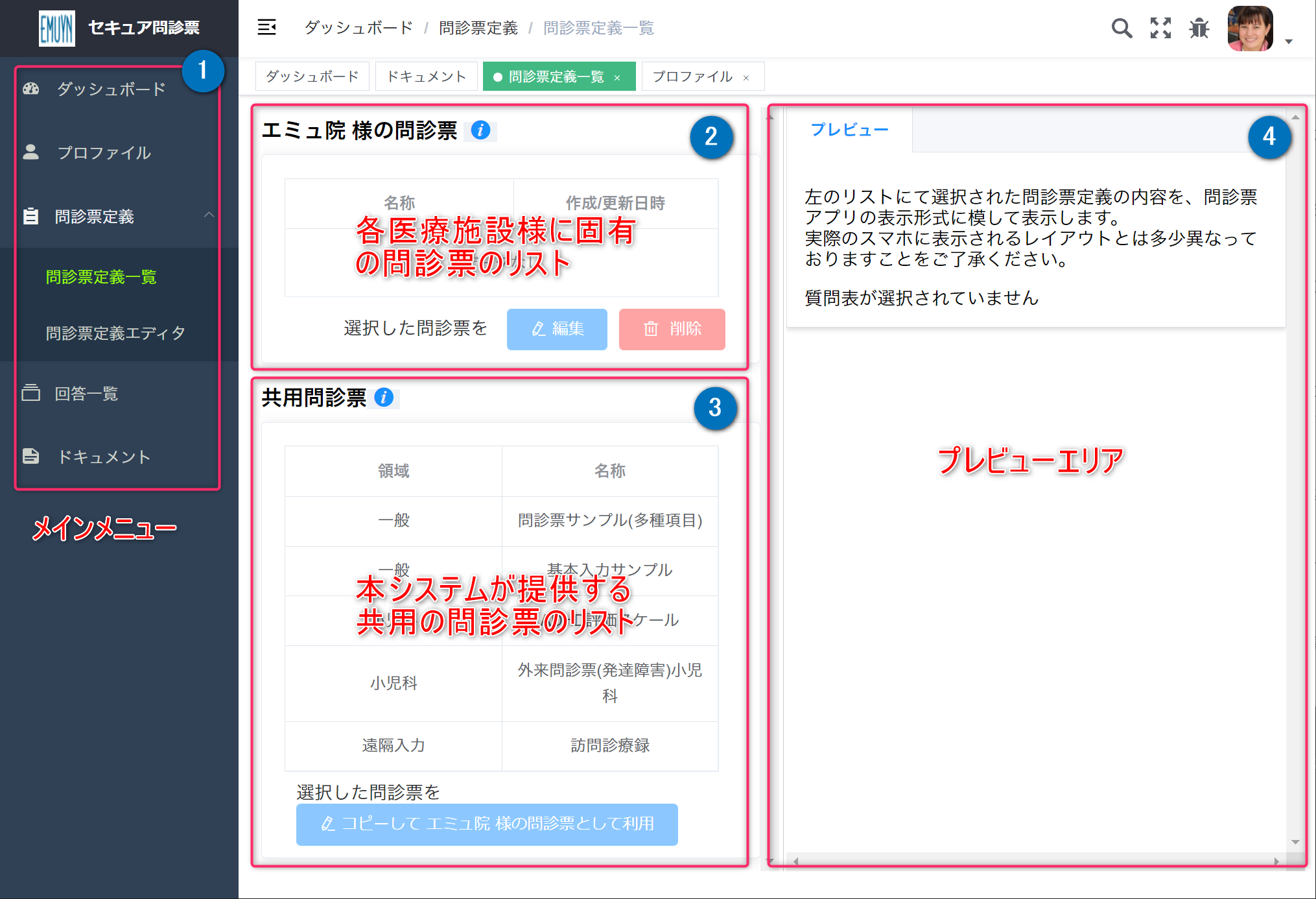
メインメニュー1の [問診票] - [問診票定義一覧] から問診票定義一覧ページを開きます。 図の左半分 (2 3) は問診票のリスト、右半分 (4) は選択された問診票の情報を表するエリアとなっております。
問診票のリストのエリアの上半分 (2) は、各医療施設様に固有の問診票のリストです。 初期状態では、まだ登録がありませんから「データなし」と表示されています。
下半分 (3) は、本システムが提供する共用の問診票のリストです。 領域ごとに分類されています。 この中から適宜選択していただき、内容を確認後に、その問診票をコピーして適宜修正し、固有の問診票として利用していただくことになります。
問診票が選択されていれば、プレビューエリア4に問診票のプレビュー画面が表示されますが、この例では未選択なので表示されていません。
その手順を以下に説明いたします。
元になる問診票の選択とコピー
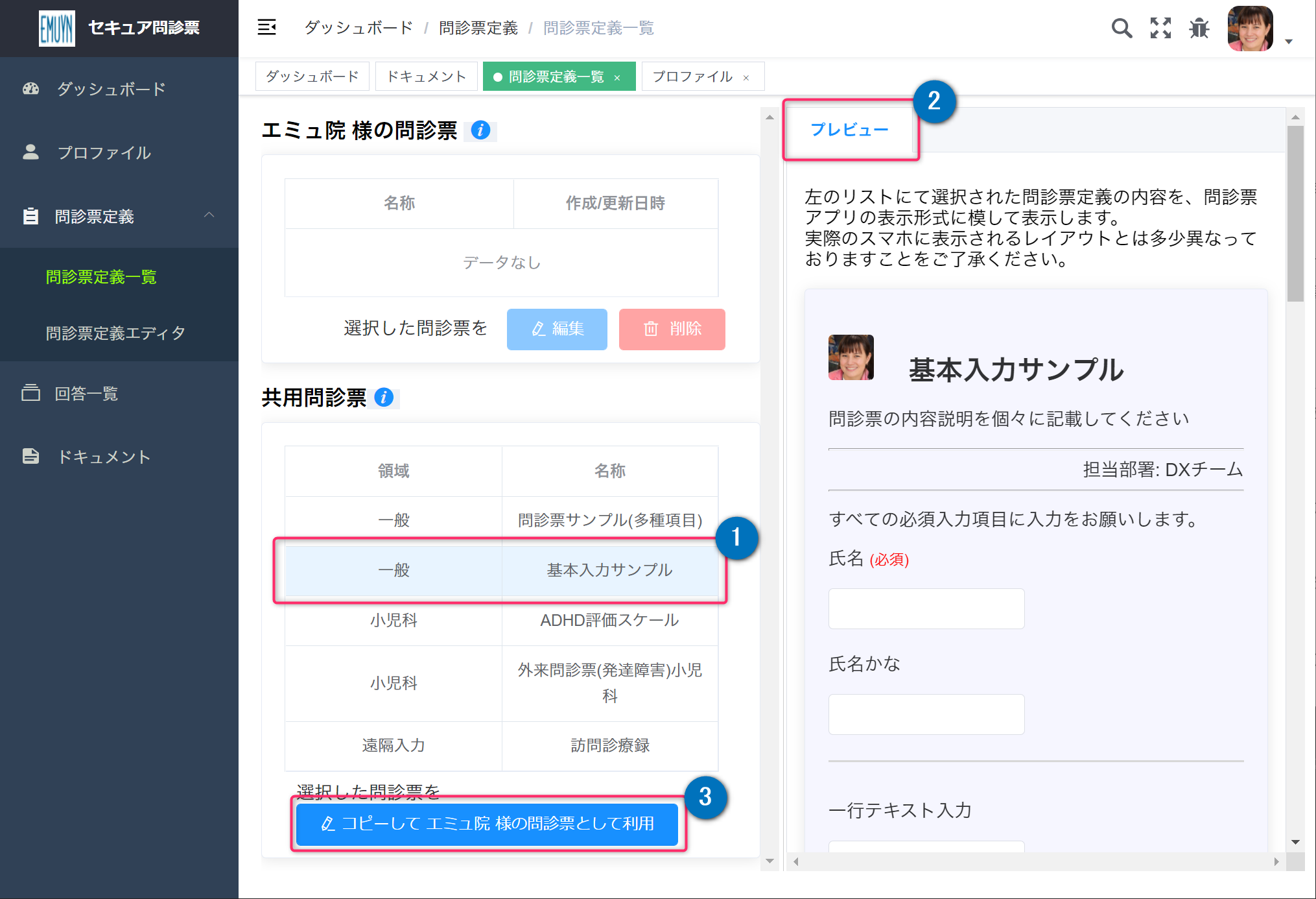
まず左下半分から「基本入力サンプル」という名称の問診票を選択します。 1
すると右半分のプレビューのタブ 2 に、 左のリストにて選択された問診票定義の内容が、問診票アプリの表示形式に模して表示されます。
(実際のスマホに表示されるレイアウトとは多少異なっておりますことをご了承ください)
ここでは、この問診票を元に各医療施設様専用の問診票を作成することとします。
「コピーして (医療施設様名)様の問診票として利用」のボタン 3 を押すと、「基本問診票」の内容がコピーされ、[問診票定義エディタ] のページが開きます。
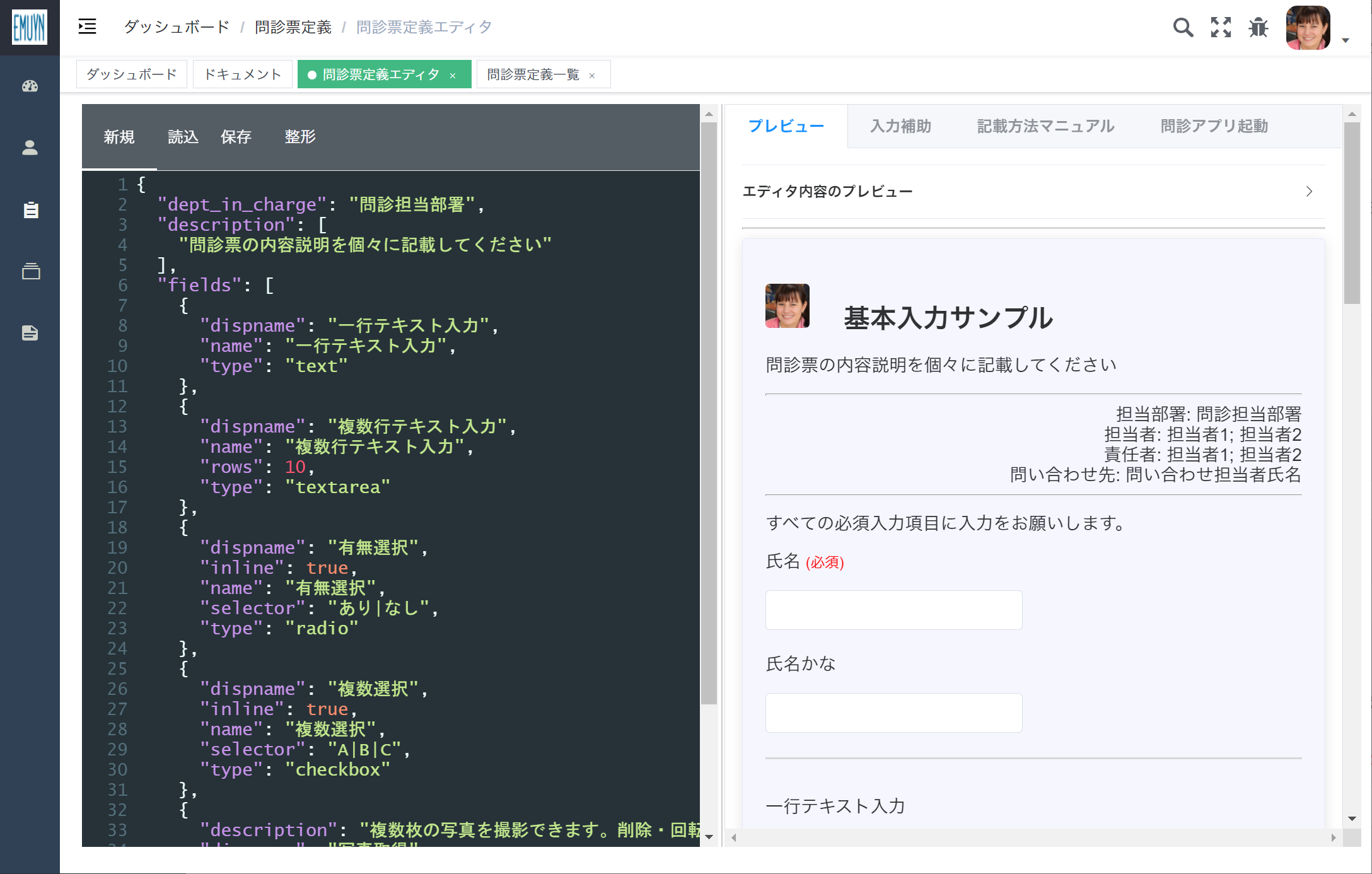
[問診票定義エディタ] のページでは、左半分が定義ファイルの編集領域となっており、右半分がプレビュー、もしくは入力補助および定義の記載方法のマニュアルとなっています。
問診票の編集
問診票の内容は、 JSON 形式で定義します。 JSON 形式は、広く用いられている構造化データの記述方法であり、その記述は厳密なルールに従う必要があります。 最初はとっつきにくいと思いますが、テキスト形式でデータ構造を柔軟かつ明確に記述できるため非常に便利な形式です。
もしご自身で問診票の定義を作成する時間がない場合には、有料とはなりますがエミュイン合同会社にて受託させていただくことも可能です。 別途ご相談ください。
エディタ領域で問診票の定義内容を編集しますと、右半分のプレビュー領域にその内容が問診票アプリの表示形式に模してリアルタイムに表示されます。
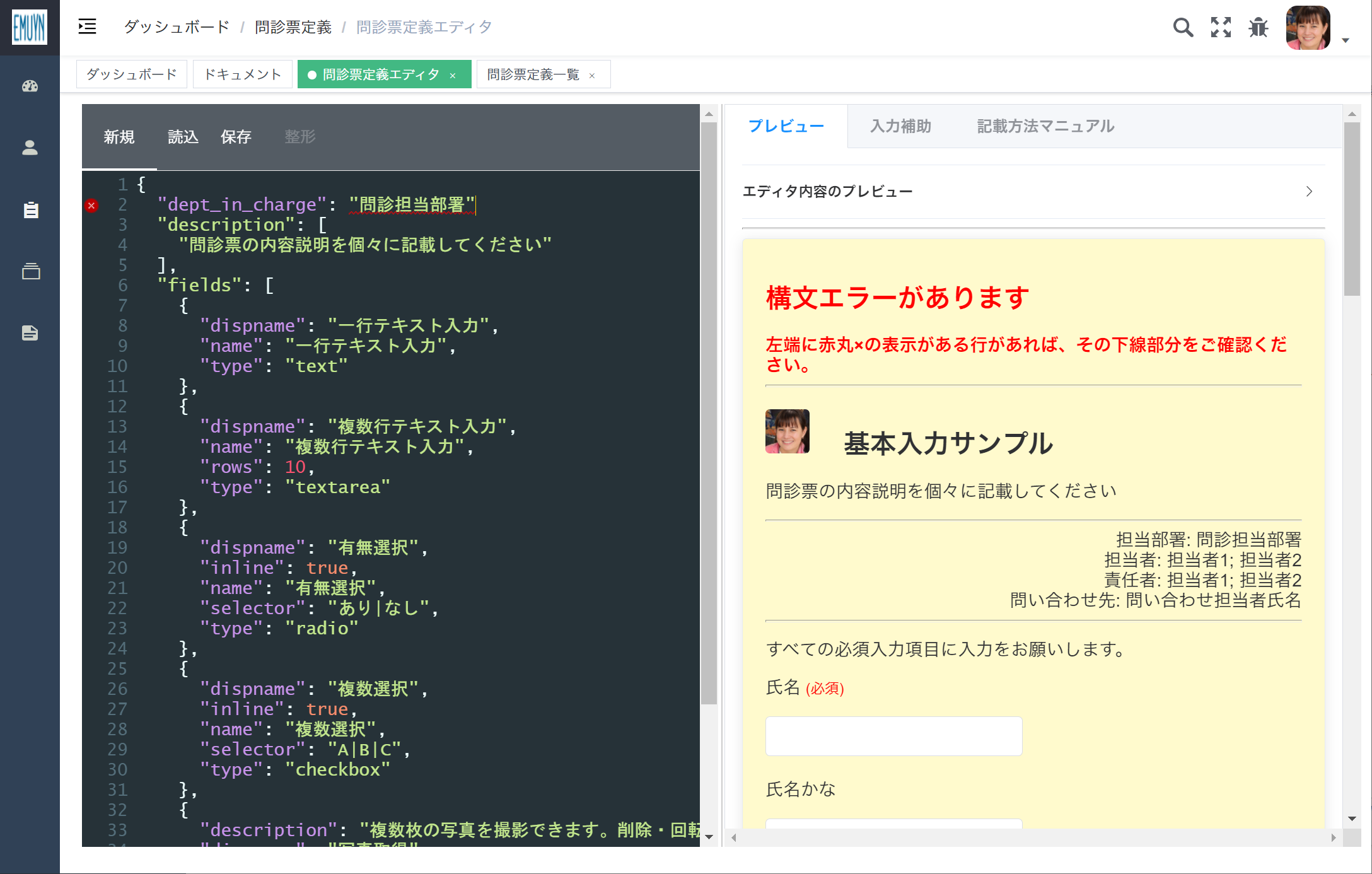
定義文にエラーがある場合は、プレビューの背景が黄色に変化し、左のエディタ領域にはエラーの箇所が赤点(と下線)で示されます。
図の例では、赤丸のついた 2 行目の
"dept_in_charge": "問診担当部署"
の行末に , が抜けているためエラーになっています。
正しくは
"dept_in_charge": "問診担当部署",
です。
なお、プレビュー領域には、エディタに記載した内容だけでなく、プロファイルの問診票設定画面で入力していただいた内容の項目も表示されます。
こうして問診票の定義内容の編集が済みましたら、エディタのメニューから [保存] - [クラウドに保存] を選択して保存してください。
なお、ここでは問診票のタイトルを
"title": "修正済み基本入力問診票"
に修正してあります。
入力補助機能
問診票を簡単に作成していただくため、入力補助機能を用意しています。
画面右半分で入力補助のタブを選択してください。
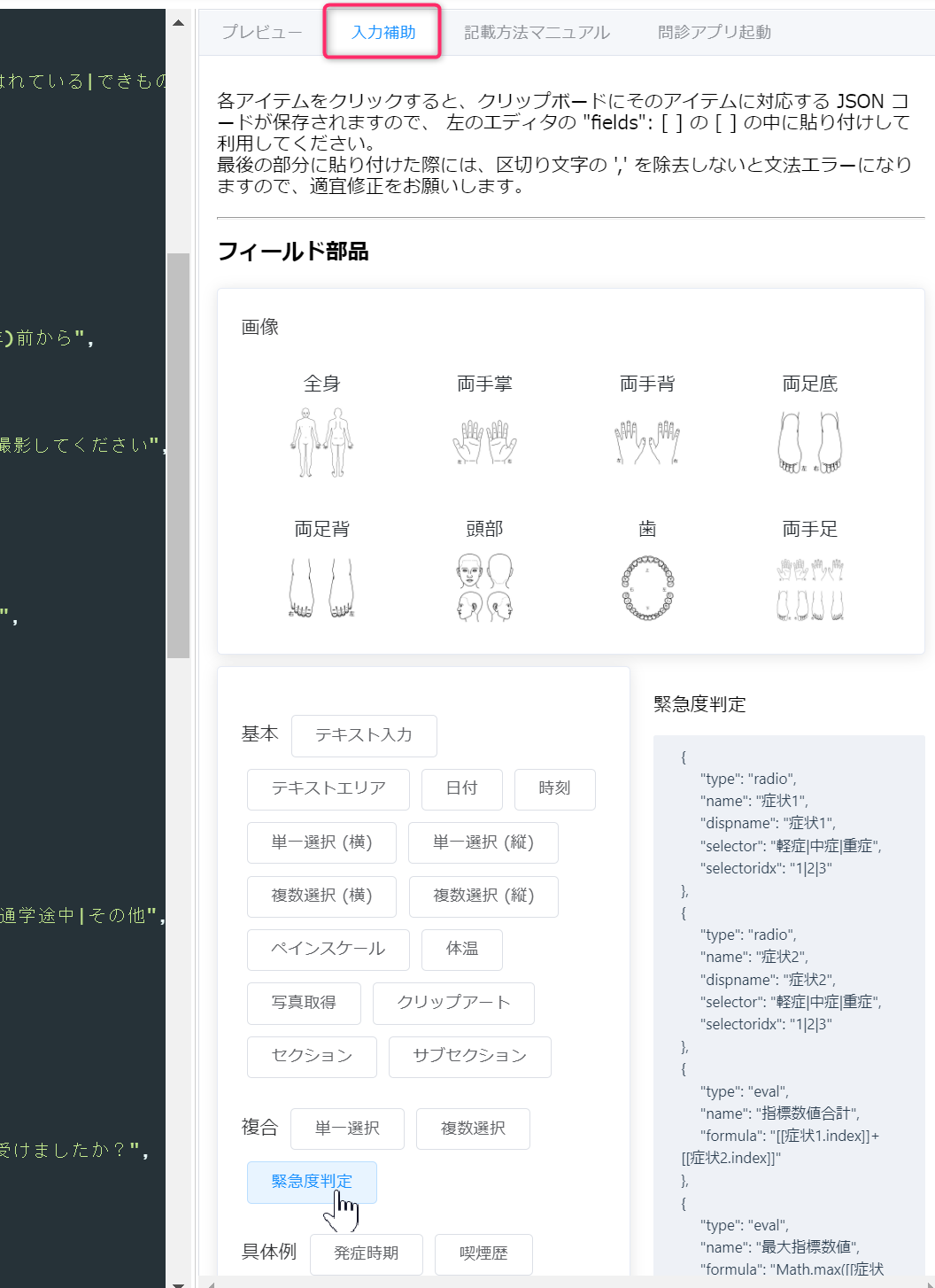
緊急度判定 を押したときにクリップボードにコピーされる内容は以下の JSON 文字列となります。
{
"type": "radio",
"name": "症状1",
"dispname": "症状1",
"selector": "軽症|中症|重症",
"selectoridx": "1|2|3"
},
{
"type": "radio",
"name": "症状2",
"dispname": "症状2",
"selector": "軽症|中症|重症",
"selectoridx": "1|2|3"
},
{
"type": "eval",
"name": "指標数値合計",
"formula": "[[症状1.index]]+[[症状2.index]]"
},
{
"type": "eval",
"name": "最大指標数値",
"formula": "Math.max([[症状1.index]],[[症状2.index]])"
},
{
"type": "emergency",
"formula": "[[指標数値合計]] > 5 || [[最大指標数値]] >= 3"
},
{
"type": "warning",
"formula": "[[指標数値合計]] > 3 || [[最大指標数値]] >= 2"
},
ここで、フィールド入力の部品を選択すると、必要な JSON の部分がクリップボードにコピーされますので、
それを左の編集画面にて
"fields": [~]
の内側の部分にペーストしていただくだけで必要な入力項目を追加できます。
このとき、項目名や表示する文言などは適宜編集してください。
項目名が重複しているとエラーになりますのでご注意ください。
上の例では、緊急度判定 を押したときにクリップボードにコピーされる内容を示しています。
これには、二つの選択肢の質問が含まれており、
それぞれの回答内容から「指標数値合計」と「最大指標数値」を算出し、
さらにその結果を基に warning と emergency を判定するというロジックが含まれています。
formula で指定されている計算式において、
[[症状1.index]] などの部分は、症状 1 の回答内容の番号を示す変数です。
また、基本的な javascript の組み込み関数が利用できます。
詳細は問診票定義マニュアルをご覧ください。
選択肢の個数はいくらでも増やせますので、あらゆる診断基準などに対応することができます。
なお、複雑なロジックの問診票の作成はそれなりに手間ですので、Emuyn にて作成を承ります。 メインメニュー ダッシュボード の お問い合わせ よりお申し込みいただくか、Emuyn までご連絡ください (Emuyn.LLC@gmail.com)。
問診票の保存
完成した問診票をクラウドに保存しますと、その問診票を実際に患者さん用のアプリで使えるようになります。
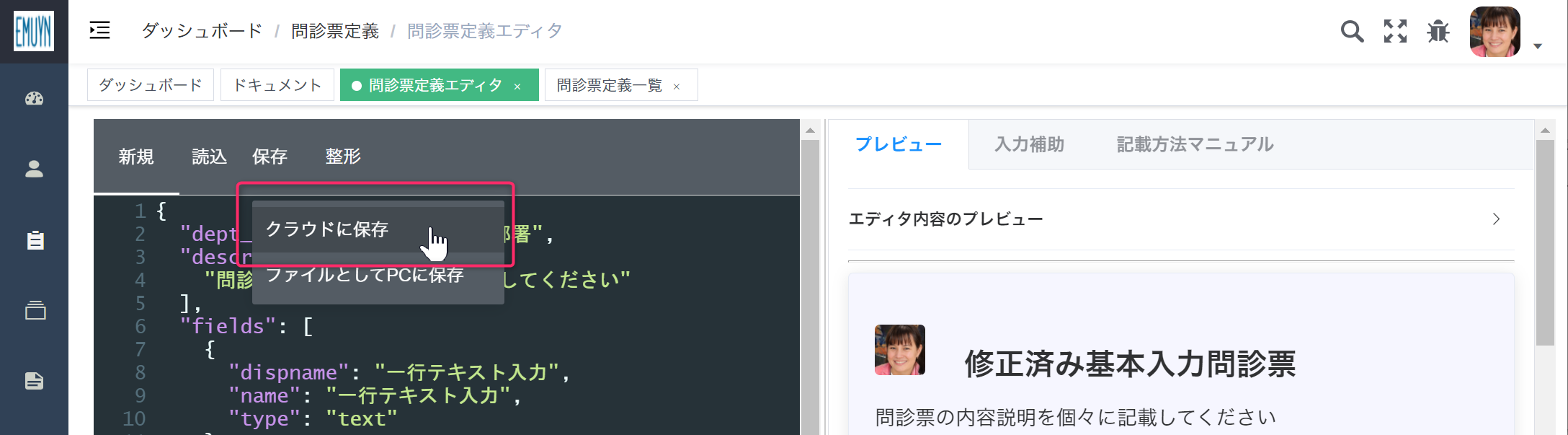
定義内容をファイルとして PC に保存することもできますが、これはローカルへの保存ですので、問診票アプリからは読み込めません。 問診票を共有したりする目的でご利用ください。
保存した問診票を PC のウェブブラウザで確認
クラウドに保存しますと、「問診アプリ起動」のタブが出現し、その問診票を実際に患者さん用のアプリで動作させることが可能となります。
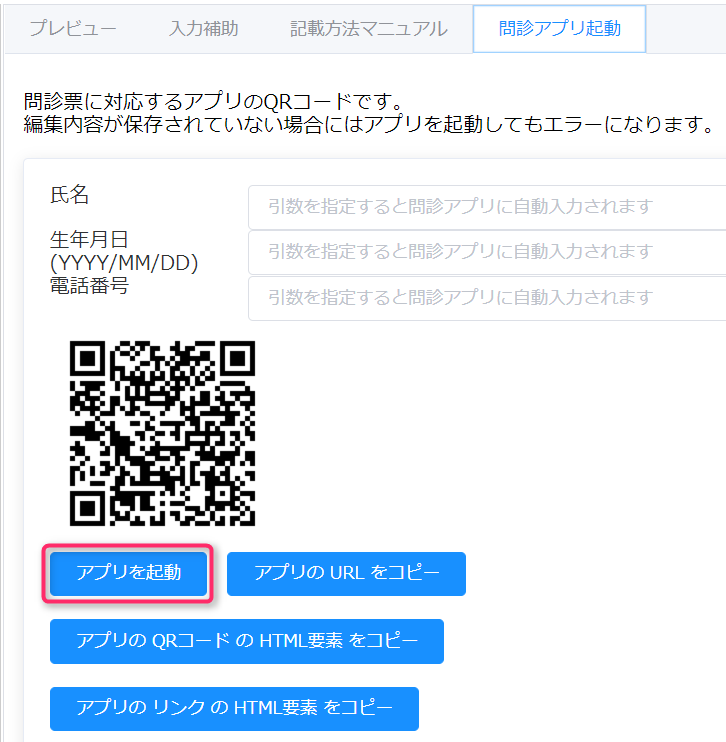
画面右側に「問診アプリ起動」のタブが出現しますのでこれを選択しますと、 QR コードおよび「アプリを起動」その他のボタンが表示されます。
ここで「アプリを起動」ボタンを押しますと、ウェブアプリのページがブラウザの別タブに開きますので、実際の動作をご確認いただけます。
このとき、事前に QR コードの上の入力欄に患者氏名などをあらかじめ入力しておくと、その患者さん専用の QR コードが生成されます。 患者さんに繰り返し入力していただくような問診票の場合や、 QR コードを印刷した用紙を個別にお渡しして入力していただく場合などにご利用ください。
「アプリの URL をコピー」ボタンを押しますと、ウェブアプリの URL がクリップボードにコピーされますので、ホームページのリンクの作成などにご利用ください。
「アプリの QR コード の HTML 要素 をコピー」ボタンと「アプリの リンク の HTML 要素 をコピー」ボタンについては後述します。
問診票定義一覧画面への移動
問診票が保存してからメインメニューで「問診票定義一覧」に移動しますと、その画面の左上の領域に、その問診票が登録されていることが確認できます。
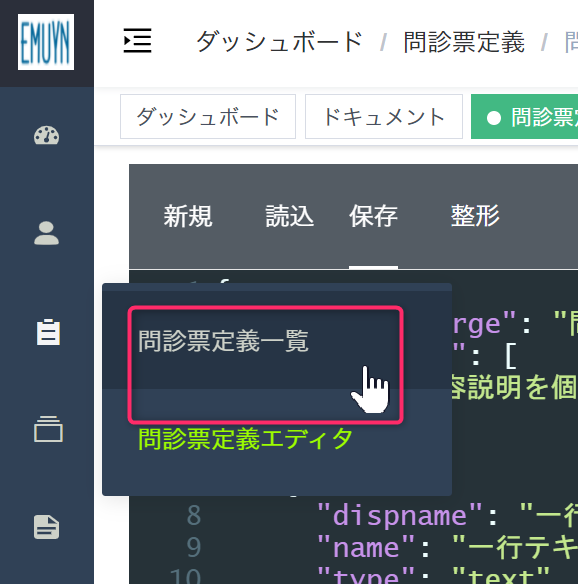
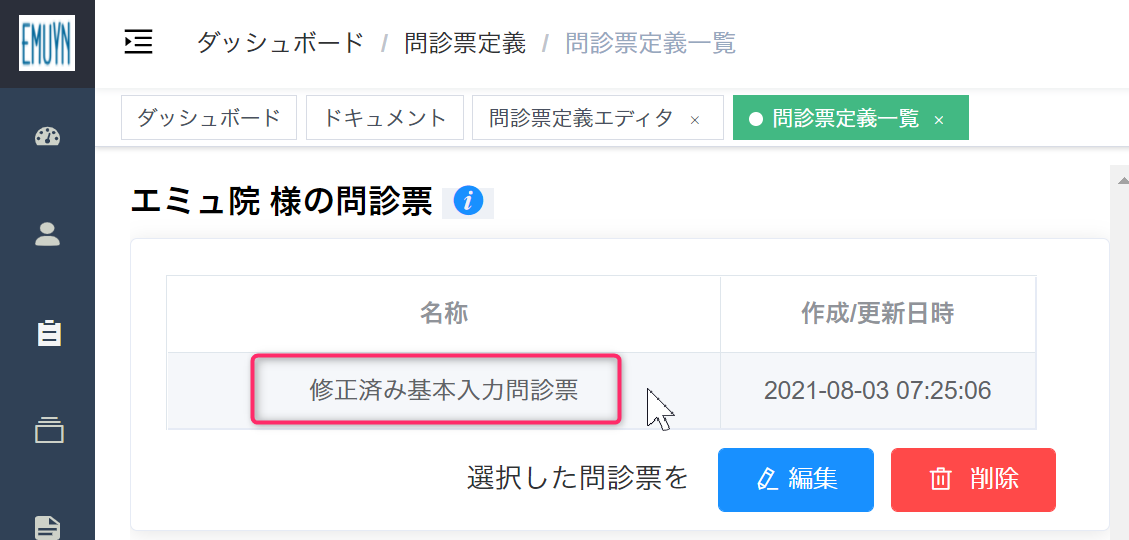
問診票の利用
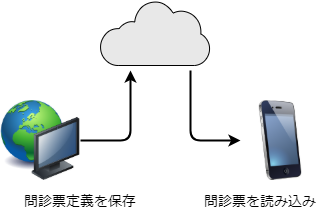
クラウドに保存された問診票は、患者さん個人のスマホやタブレットなどの携帯端末でウェブアプリとして動作します。 対応する端末は iOS, Android です。 PC のウェブアプリとしてご利用いただくこともできます。
通常は、問診票定義に固有の URL のリンクまたは QR コードを各医療施設様のホームページに掲載するか、診療案内などの印刷物に掲載しておいて、患者さんに利用していただきます。
医療施設様ごとに設定できる問診票の数に上限はありません。
なお、問診票の内容を管理アプリで修正してクラウドに保存すると、問診票アプリに表示される内容もそれに応じて更新されます。 URL に変更はありませんので、ホームページなどを修正する必要はありません。 ただし、タイトルを変更してしまうと、その問診票は別の新規問診票としてクラウドに保存されますので、古い問診票は更新されずにそのまま残ります。 その場合は、新しいタイトルの問診票を利用するためにホームページなどの URL や QR コードを差し替える必要があります。
医療施設様のホームページやパンフレットに問診票の URL や QR コードを登録
ここでは、先に問診票定義エディタで作成し保存した問診票を実際に利用するまでの手順をご説明します。
保存した問診票の URL や QR コードを取得するには、問診票定義エディタおよび問診票定義一覧の右側の領域の「問診アプリ起動」タブから操作を行います。 このとき、未保存ではアプリが動作しませんのでご注意ください。
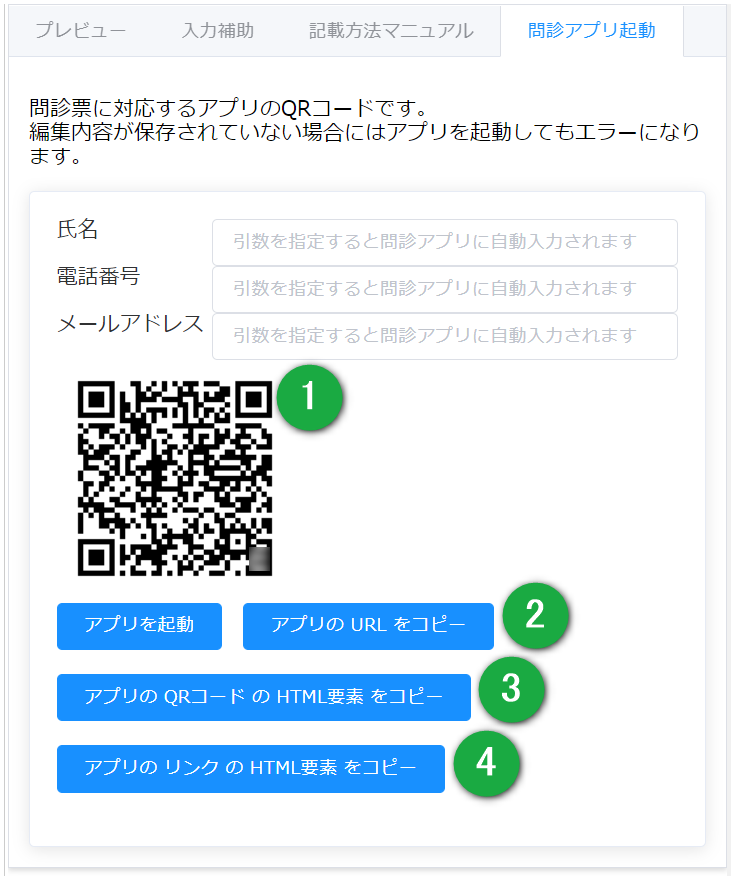
「問診アプリ起動」のタブには QR 画像 1 の他、2 ~ 3 のホームページへの登録用のボタンがあります。
2 アプリの URL をコピー
3 アプリの QR コード の HTML 要素 をコピー
4 アプリの リンク の HTML 要素 をコピー
それぞれの利用方法を以下にご説明します。
アプリの URL
「アプリの URL をコピー」ボタンを押しますと、 アプリを開くための URL がクリップボードにコピーされます。 この URL は、PC でのウェブアプリと、スマホなど携帯端末のアプリとで共通となります。 コピーされる URL は例えば以下のようなものです。
https://q4cl-client.web.app?hash=3eb59ba3ac12303c964ea51197dda29b
患者さん向けのメールにリンクを設定したいときなどにはこの URL を利用してください。 ここで hash 以下の部分は、各問診票を呼び出すための暗号化コードとなっています。
アプリの QR コード の HTML 要素
「アプリの QR コード の HTML 要素 をコピー」ボタンを押しますと、 アプリの QR コード画像とアドレス(URL)を含む HTML 要素がクリップボードにコピーされます。 これを医療施設様のホームページの当該ページの HTML ファイルに貼り付けますと、アプリへのリンクとなります。 もしもホームページの作成を業者に依頼されている場合には、メール本文に貼り付けて業者に送信すると良いでしょう。
コピーされる HTML は以下のようなもので、この場合は「修正済み基本入力問診票」のタイトルで先に保存した問診票が起動します。
<a href="https://q4cl-client.web.app?hash=3eb59ba3ac12303c964ea51197dda29b" target="_blank">修正済み基本入力問診票</a>
<br>
<img src="data:image/png;base64,iVBORw0K..(中略)..rkJggg==" title="問診票アプリを起動します" alt="QRコード"/>
アプリの リンク の HTML 要素
「アプリの リンク の HTML 要素 をコピー」ボタンは、 上記の HTML 要素のうち、QR コード画像を除いたリンク要素のみとなります。 コピーされる HTML は以下のようなものです。
<a href="https://q4cl-client.web.app?hash=3eb59ba3ac12303c964ea51197dda29b" target="_blank">修正済み基本入力問診票</a>
QR コードの画像
QR コードの画像は、 画像上で左クリックするとその画像がクリップボードにコピーされますので、Microsoft Word などに貼り付けすることができます。 また、右クリックにてブラウザのコンテクストメニューから画像をファイルとして保存することができます。
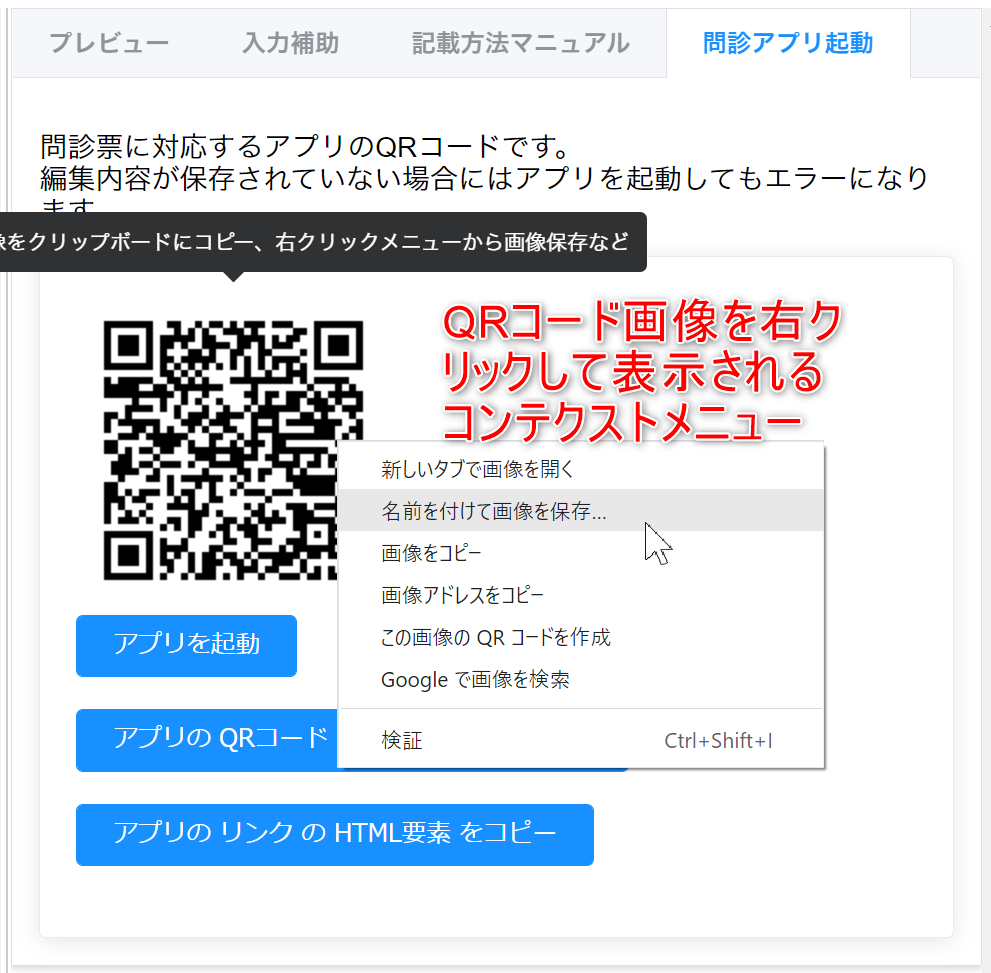
コンテクストメニューはご利用のブラウザに依存しますので、環境によって異なってしまいますが、ここでは Google Chrome バージョン 92 の例でお示しします。
画像ファイルとしてダウンロードし保存することができます。 ファイル形式は .png となります。
携帯端末での問診アプリの利用
URL を QR コードをカメラで読み取るか、メールのリンクをクリックするなどして、問診アプリを起動します。
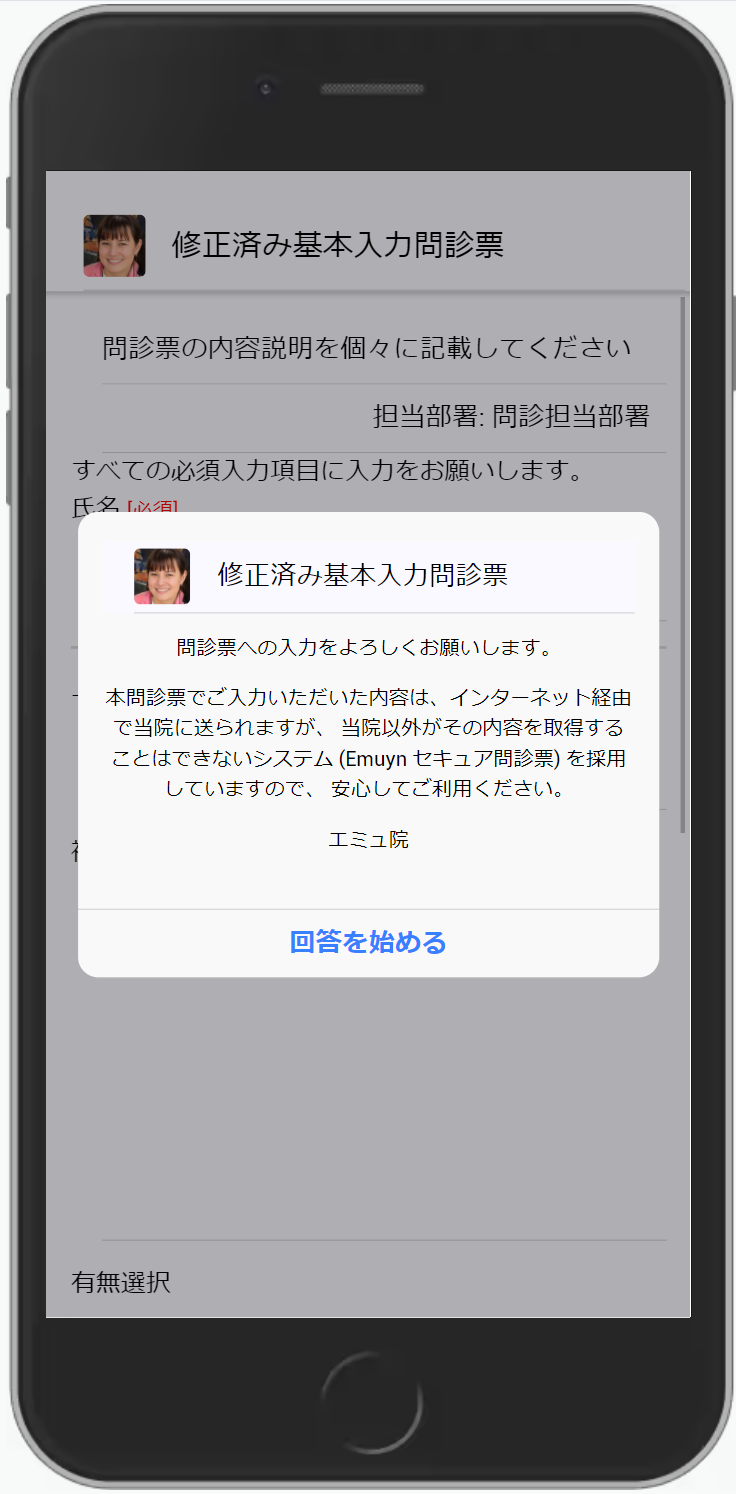
アプリを起動すると、プロパティ入力で設定したウェルカムメッセージが表示されます。 ここで回答者は「回答を始める」ボタンを押してアプリに入力を開始します。
なお、問診票定義の設定にてウェルカムメッセージを非表示にすることもできます。
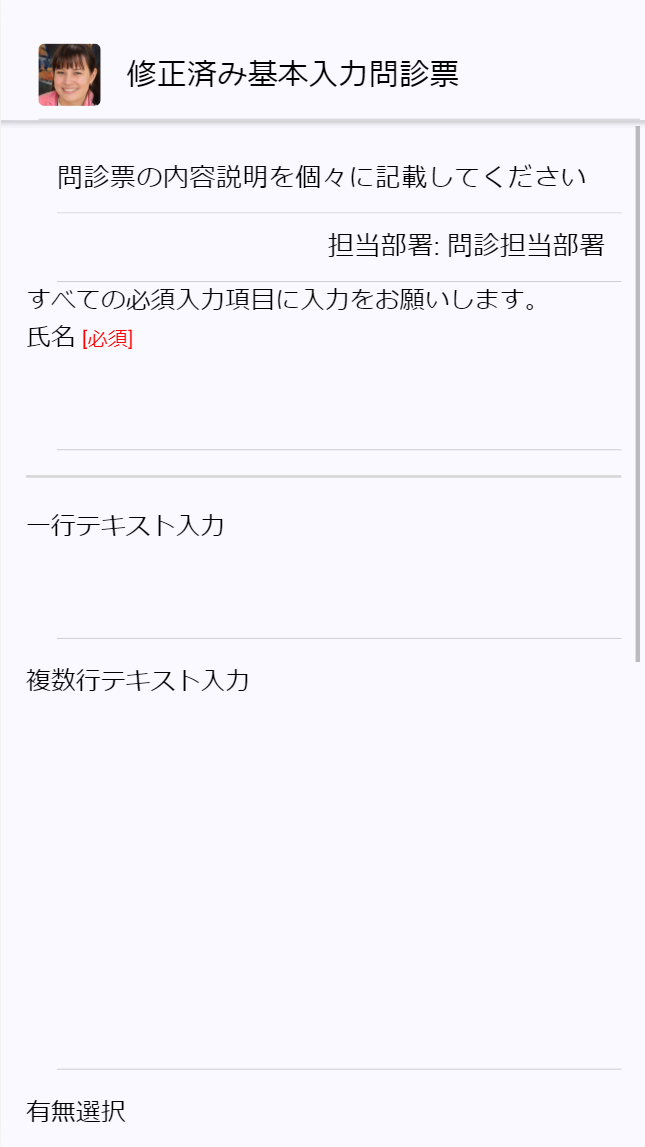
問診票の入力画面になります。 医療施設様のプロパティで設定した患者情報の入力項目およびそれを必須とするかどうかの設定に従い入力項目が構成されます。 入力必須とした項目については赤文字で必須の表示がなされます。
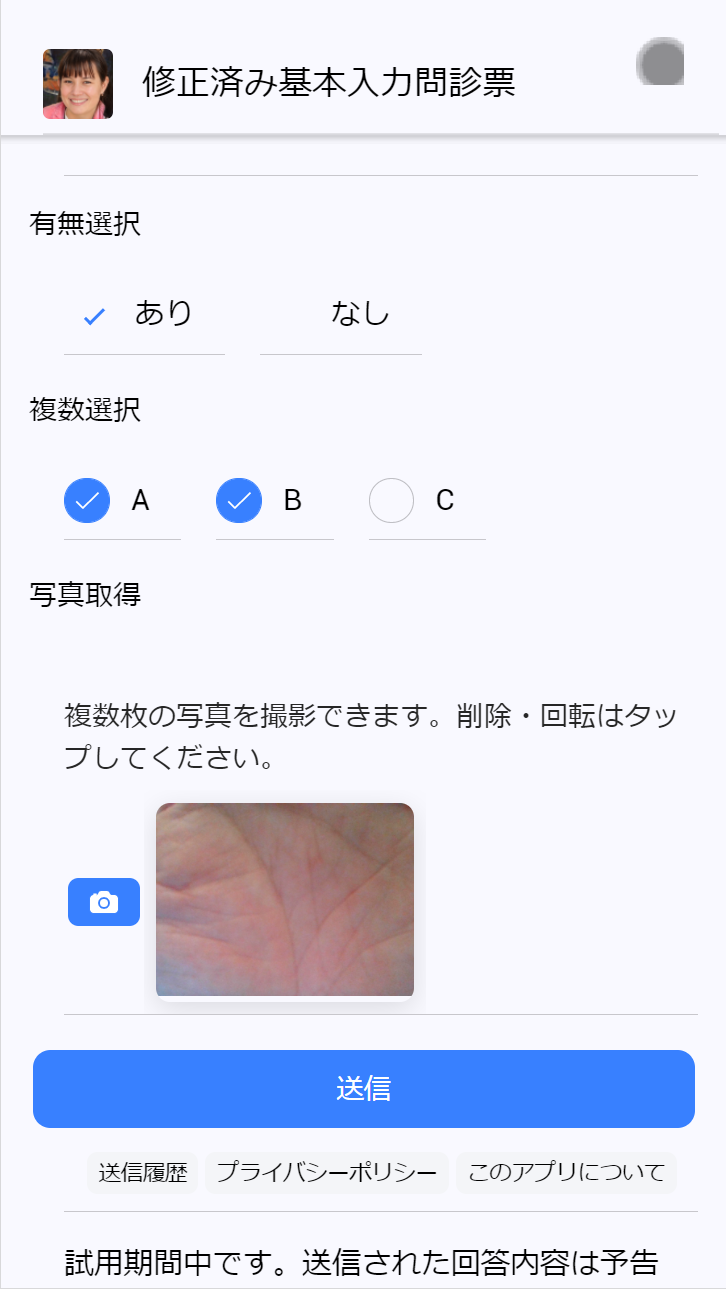
入力を終えた画面です。 回答者はここで送信ボタンを押すことにより入力した内容が医療施設様に送信されます。
なおこの画面においては、試用期間中である旨の表示がなされています。
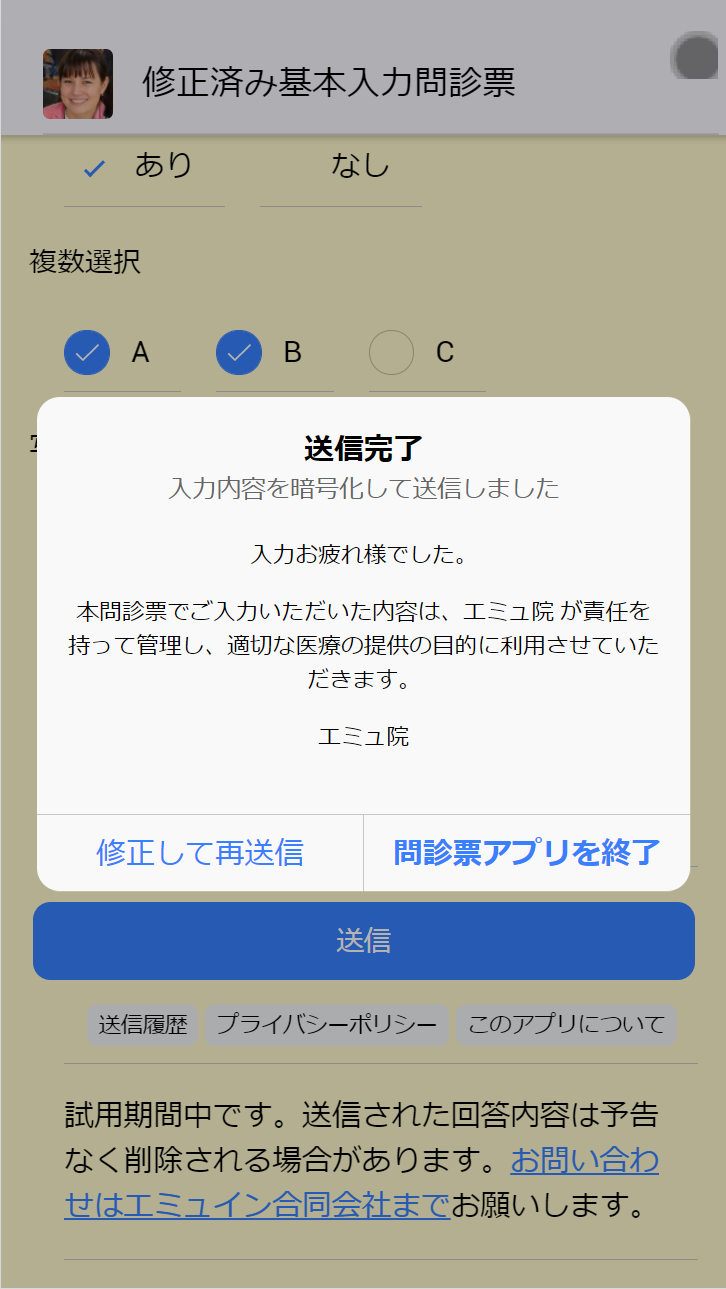
送信が終了した画面です。 医療施設様のプロパティで設定した送信終了時のメッセージが表示されています。 通常はここで問診票アプリを終了のボタンを押すことでアプリが終了します。 もしも内容を修正して再送信したい場合には「修正して再送信」のボタンを押すことで修正が可能です。その場合は再送信した内容で先の送信内容が上書きされます。
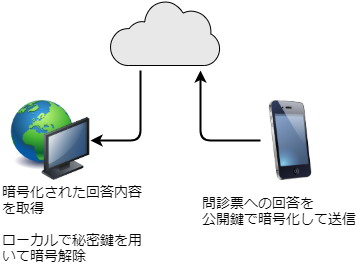
スマホから問診票に回答した際のデータの流れは図のようになります。
問診票への回答はスマホ内部で公開鍵を用いて暗号化され、クラウドに送信されます。
そのデータを医療施設様の管理アプリで取得し、ローカルで秘密鍵を用いて暗号解除し内容を読み取ります。
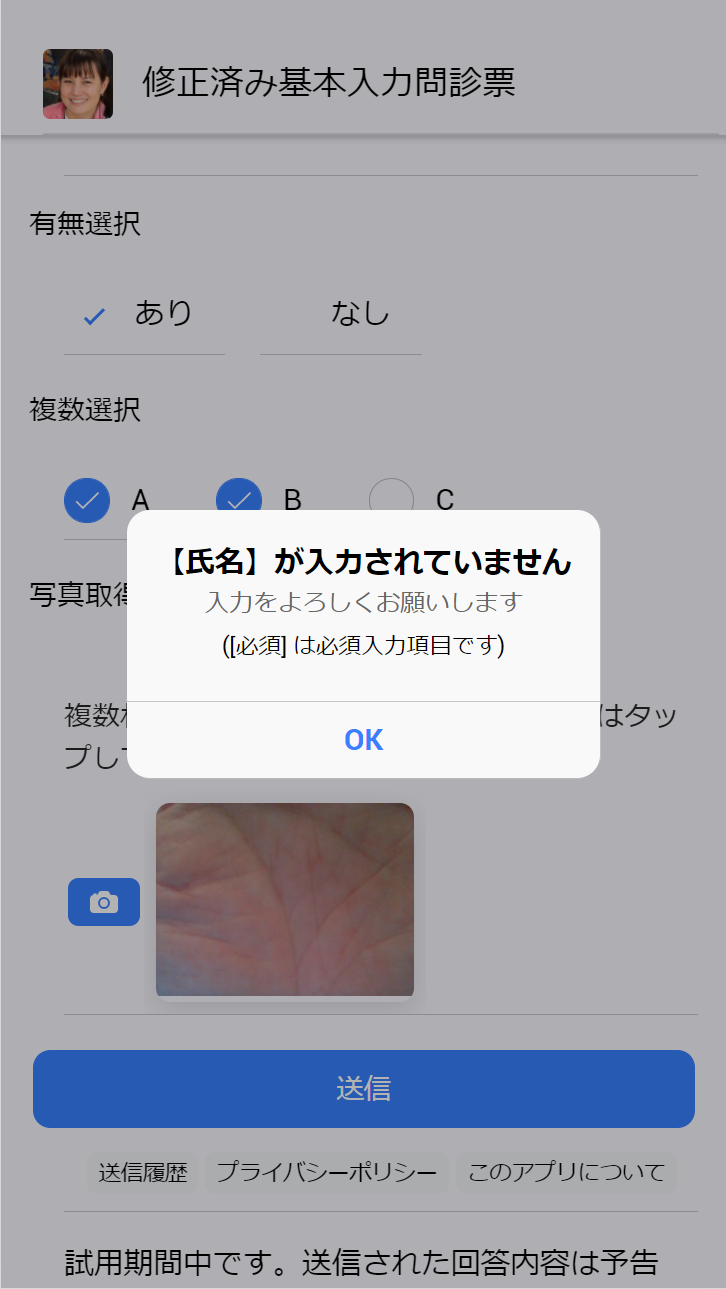
もしも必須入力項目に入力がなされていない場合には送信ボタンを押した時にエラーメッセージが表示されます。 この場合にはその項目を入力してから再度送信ボタンを押していただくことになります。
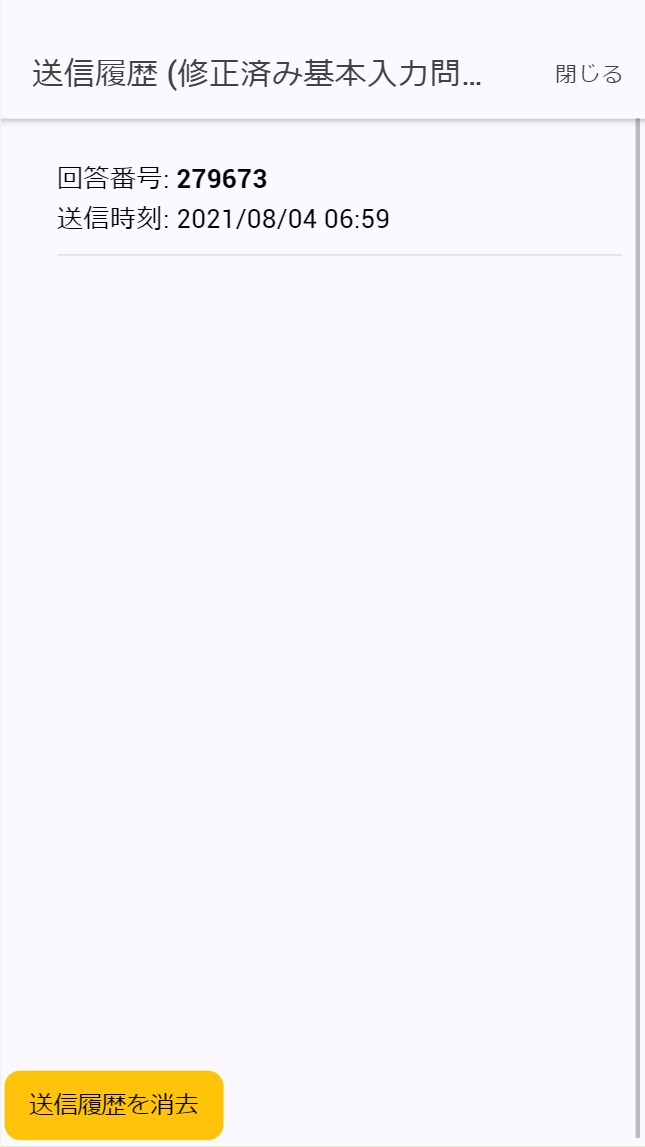
送信ボタンのすぐ下には「送信履歴」というボタンがあり、これを押しますとその携帯端末でこれまでに送信した問診票の回答番号の一覧が表示されます。
通常、問診票には患者さんを同定するために氏名などの個人データの入力項目を設定しますが、そのような項目を設定しない場合には、誰が問診票に回答したかをこの回答番号利用して同定できます。
ただしこの番号を確認するには実際に送信した際に患者さんにこの番号を控えておいていただくか、医療施設様を受診した際にこの携帯端末を持参していただくかする必要がありますので、やや煩雑となってしまいます。
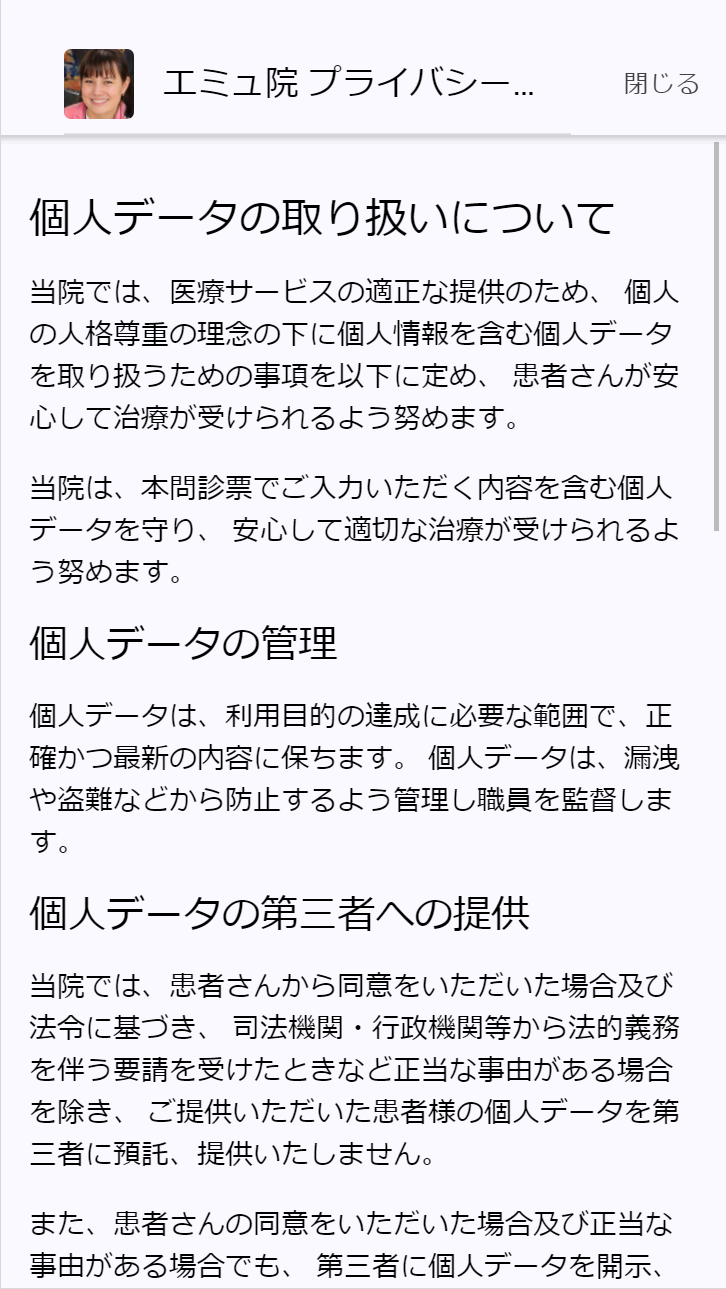
「プライバシーポリシー」のボタンを押しますと、 医療施設様のプロパティで設定したプライバシーポリシーの文章が表示されます。
プライバシーポリシーの文章が空白の場合にはこのボタンは表示されませんが、重要な内容ですのでぜひ文章を設定しておいていただくことをお勧めします。
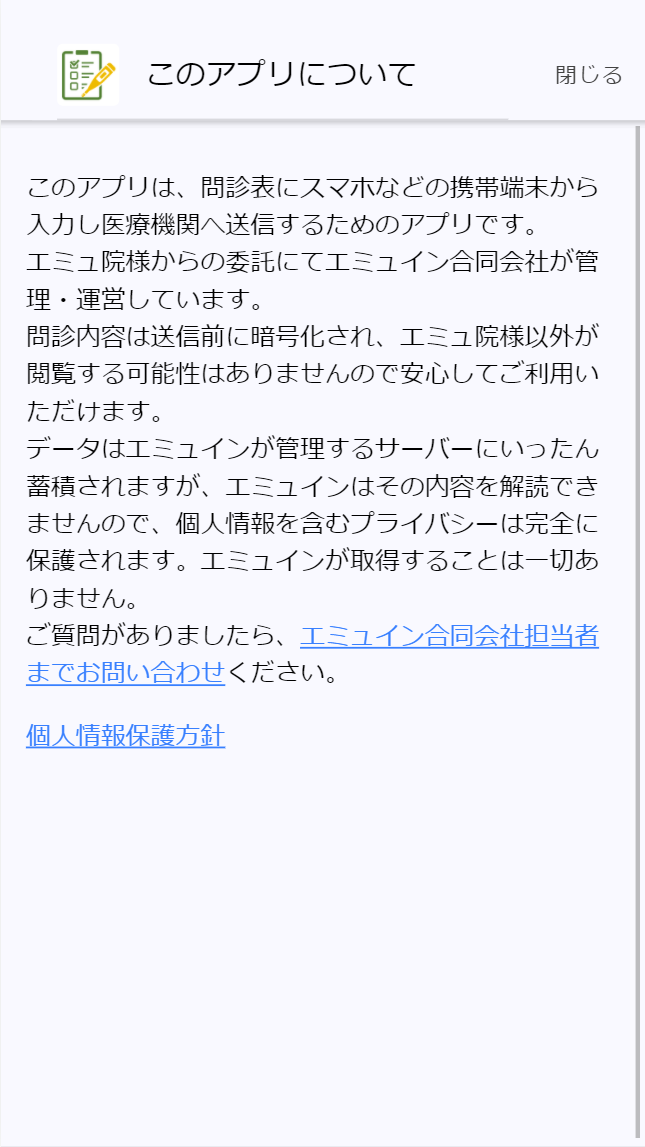
「このアプリについて」のボタンを押しますとこのアプリに関する説明の画面が表示されます。 この文面はエミュイン合同会社が準備したものとなります。
「個人情報保護方針」のリンクを押していただくと、エミュイン合同会社の個人情報保護方針の文面が表示されます。
旧バージョンの iOS の Chrome で写真撮影する際の注意
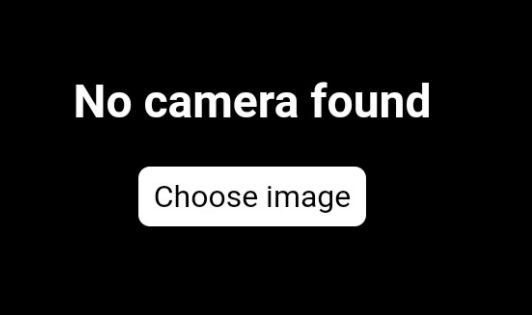
iOS 14.3 以前の Chrome for iOS でセキュア問診票から写真撮影を行おうとした場合、 図のような No camera found (カメラが見つかりません) というメッセージが表示されます。
この場合には、Choose Image (画像を選択) ボタンを押し、次の画面でカメラを選ぶと写真を撮影できます。
これは古い Chrome がカメラ機能に対応が不十分であるために発生する普遍的な問題です。 iOS のバージョンアップに伴い再診の iOS ではこの問題はすでに解消されています。 また、純正ブラウザである Safari ではこの問題は生じません。
自動翻訳機能による外国語対応
「セキュア問診票」では、問診票ごとに自動翻訳による言語設定が可能です。 2021/10 現在、世界 108 言語に対応しています。
日本語の問診票を用意するだけで、外国人受診者に対応することができます。
外国語で入力された内容は、日本語に自動翻訳した結果とともに送信されます。
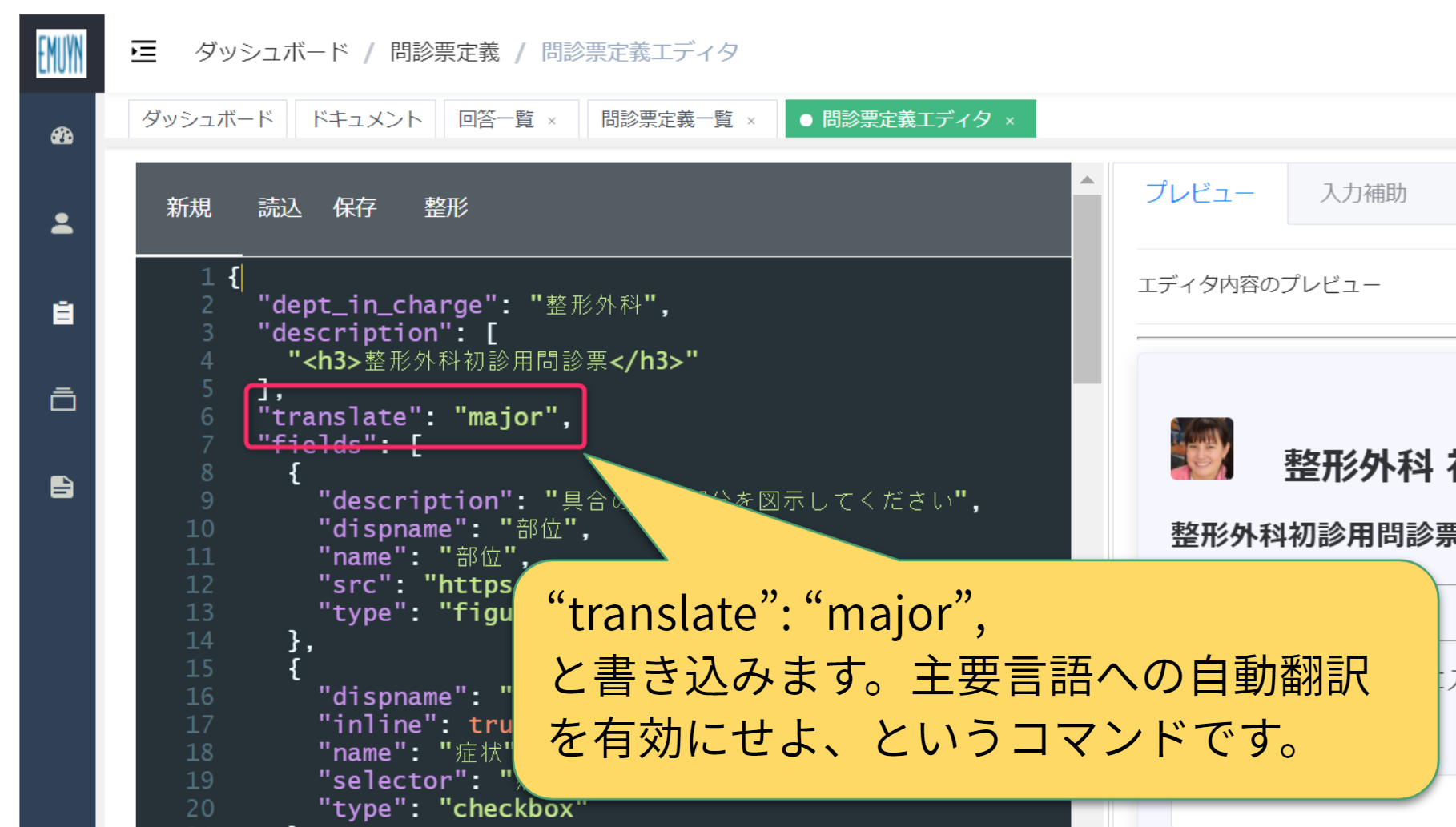
コロナ禍でも問題になりましたが、日本語を使えない外国人は、医療においては弱い立場です。 病院のホームページの情報は自動翻訳で読むことができますが、日本語の問診票に記入することはできません。
そこで、「セキュア問診票」では、自動翻訳機能を取り入れることで、様々な言語に容易に対応できるようにいたしました。 追加料金や特別な設定は必要ありませんので、医療機関側には全く負担は生じません。
「セキュア問診票」の設計画面にて、自動翻訳機能を有効にする設定を一行追加するだけで自動翻訳機能が有効になります。
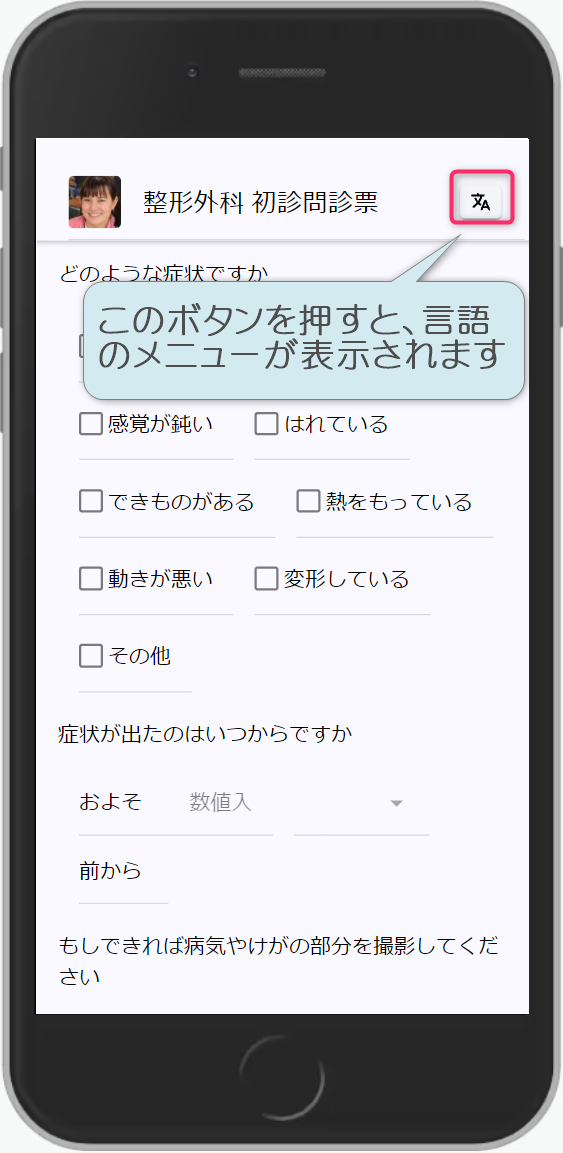
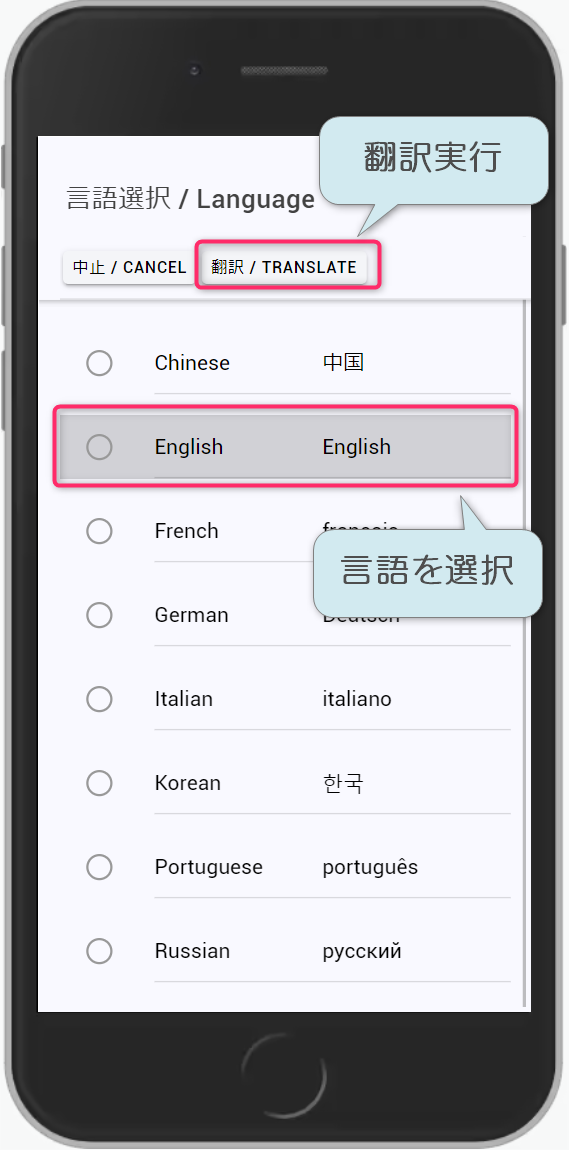
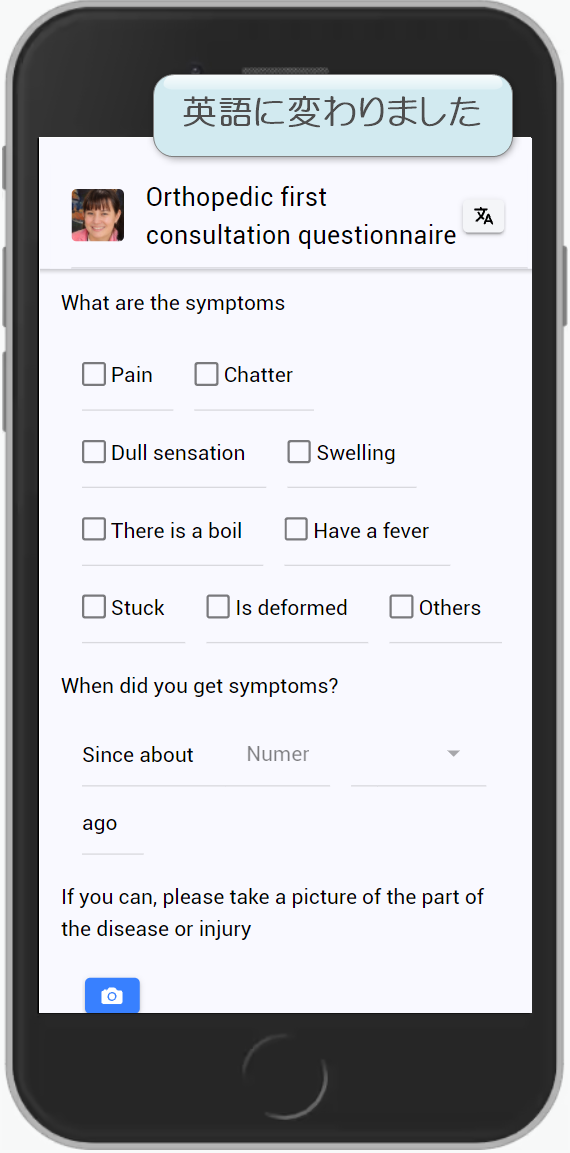
自動変換を有効にしてある問診票では、問診票アプリの右上に言語変更のアイコンが出現します。 ここを押しますと、メニューが表示され、言語を選択することができます。
問診票アプリにおける全ての表記が英語に変化します。 プライバシーポリシーなども全て英語に翻訳されます。 この翻訳は、携帯端末が Google および DeepL のクラウドサービスを呼び出すことで実現しています。
テキスト入力の項目には、外国人受診者は自国の言語で入力していただきます。 入力された内容は、日本語に自動翻訳され、原語の入力内容とともに各医療機関に送信されます。 ただし、氏名などの個人を特定できる情報は翻訳しませんので、個人情報の漏洩の危険はありません。
自動翻訳機能では、Google および DeepL のクラウドサービスを利用しています。
回答の確認と取得
回答一覧表
メインメニューから「回答一覧」を開きますと、登録されている問診票に対する回答の一覧表が表示されます。
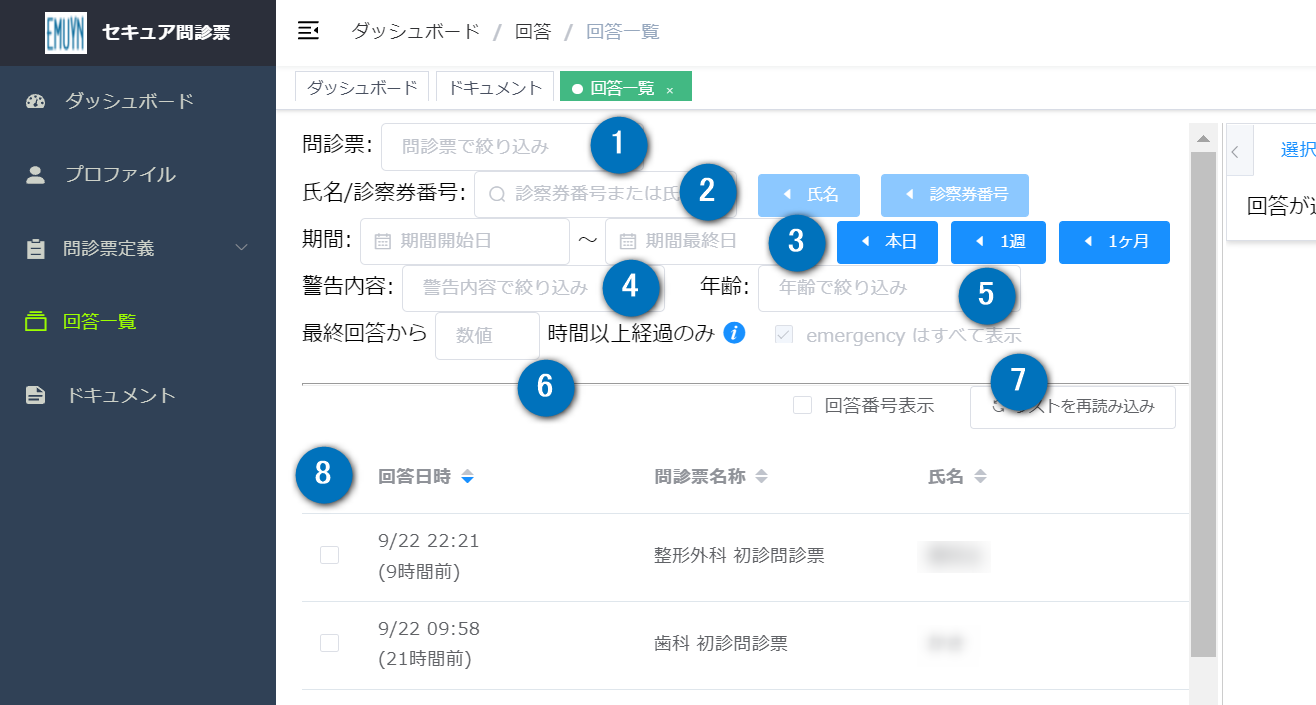
1 問診票を複数お持ちの場合には、問診票の種類ごとに回答を絞り込めます。
2 また診察券番号、氏名、回答日時で絞り込めます。
3 回答日時で絞り込む場合は期間を指定します。右のボタンを使えば、本日/直近の1週間/直近の1ヶ月を容易に指定できます。
4 問診票に警告の設定の定義がある場合に、その警告内容で絞り込むことで、緊急性のある回答だけを抽出できます。
5 年齢は生年月日から自動計算されますが、その年齢で表示角化を絞り込めます。
6 最終回答から一定時間が経過した回答のみを表示します。これは自宅療養の患者の定期報告が途絶えていることを見落とさないための機能です。
7 上記設定をした際に、緊急性のある回答だけは条件に関係なく表示するオプションです。
8 この一覧表はタイトルの部分をクリックすることで並べ替えすることができます。
最終回答からの経過時間による絞り込みについて
患者さんに定期送信していただくタイプの問診票の場合、 ある一定期間以上送信していただいていない患者さんからの最新の回答のみに絞り込んで表示することができます。 (前図 6, 7)
これは、潜在的な重症症例に絞り込む目的に使用してください。 例えば自宅療養の COVID-19 感染者の状態確認の目的などに有用です。
一例を挙げますと、 患者さんには、あらかじめ 8 時間毎に状態を送信していただくようにお願いしておきます。 コンソール画面では、10 時間新規回答がない場合のみを表示することで、 具合が悪くなって送信できていない患者を拾い上げることが容易にできます。
時間設定を "0時間" にした場合には、患者さんごとの最終回答が表示されます。
ここで、同一患者の判定は
- 回答端末固有コード (Device ID) が一致
- 氏名・氏名(かな)・診察券番号のいずれかが一致
にて複合的に行っています。 すなわち、氏名が一致していても回答端末を変更すると同一と見なされなくなりますが、安全のためこのような仕様にしています。 また、家族内で回答端末を共用することも多いので、回答端末固有コードが一致しているだけでは同一患者とは見なしません。
なお、「emergency はすべて表示」にチェックがしてあれば、 emergency に分類された回答については、最終回答からの経過時間にかかわらず表示されますので、重症を見逃す心配はありません。 (emergency の分類は、問診表定義にて回答内容から緊急度を自動判定できる機能です。定義方法については問診票定義マニュアルをご参照ください。)
回答の取得
回答一覧表にて選択 1 された回答の内容が、 画面右の「選択した回答の内容と操作」のタブに表示されます。
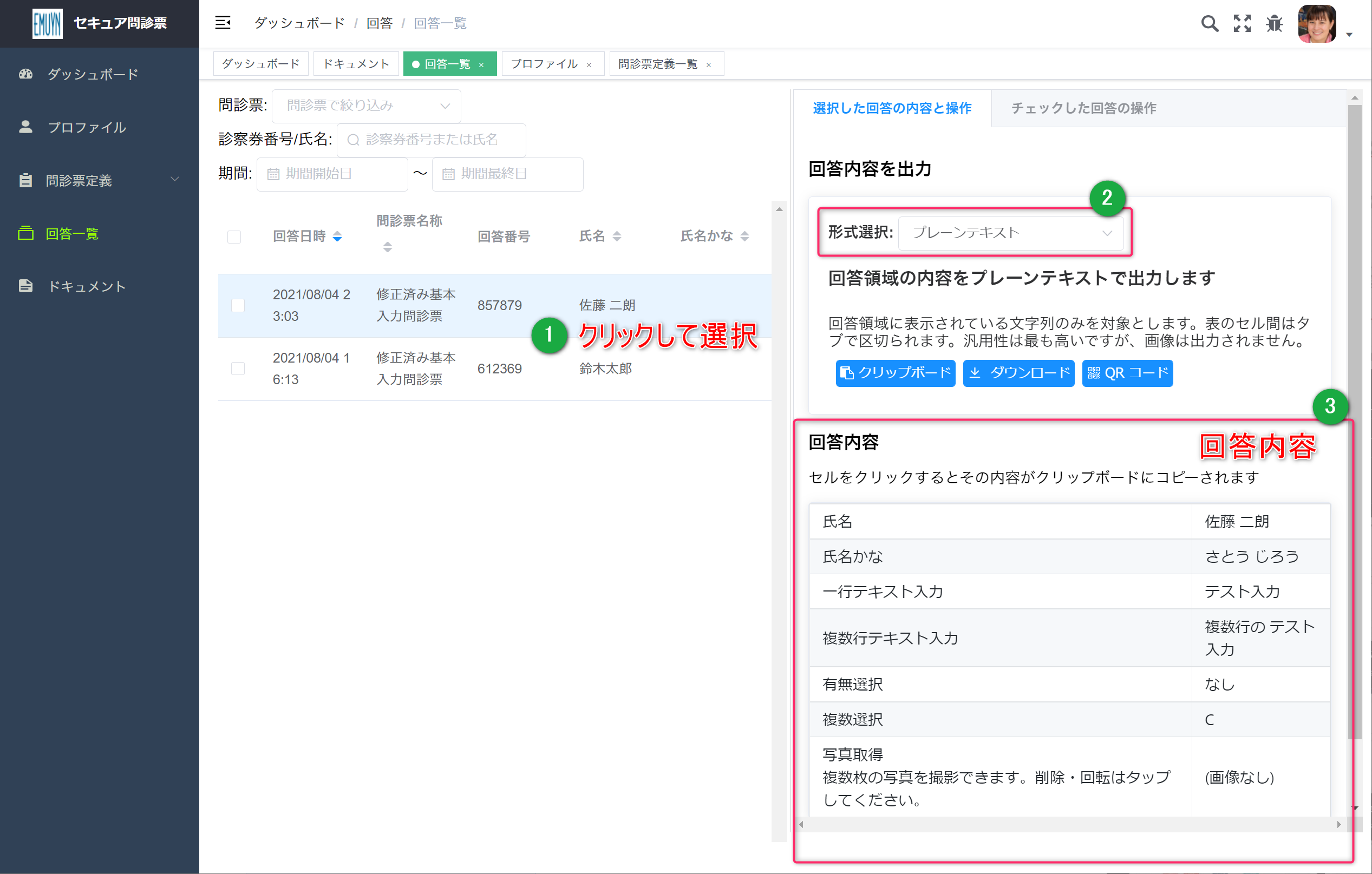
この回答内容を、電子カルテに貼り付けたりして利用するための機能が用意されています。 できるだけ多くの場面でご利用いただくため、複数の出力方式を用意してあります。 形式選択 2 にて適切な形式を選択していただくことで、 回答内容をどのように出力するかを設定できます。
プレーンテキストで出力
回答領域の内容をプレーンテキストで出力します。 回答領域に表示されている文字列のみを対象とします。 セル間はタブ区切りとなります。 最も汎用性の高い形式ですが、表の段組みなどは失われます。 また、回答内容に画像が含まれている場合にはそれらの画像は出力されません。
| ボタン | 出力内容 |
|---|---|
| クリップボード | テキストがクリップボードにコピーされます |
| ダウンロード | テキストファイルとしてダウンロードされます |
| QR コード | テキスト内容が全て QR コードに変換されて画像として表示されます。 回答内容によっては QR コードで表示できる上限を超えてしまいますのでエラーとなることがあります。 |
HTML テキストで出力
回答領域の内容を HTML テキストで出力します 回答領域の表示内容に対応する HTML 文字列を対象とします。Microsoft Excel に貼り付ける場合などにクリップボードにコピーして利用してください。
| ボタン | 出力内容 |
|---|---|
| クリップボード | HTML テキストがクリップボードにコピーされます |
| ダウンロード | HTML テキストファイルとしてダウンロードされます |
| QR コード | HTML テキスト内容が全て QR コードに変換されて画像として表示されます。 回答に画像が含まれている場合など回答内容によっては QR コードで表示できる上限を超えてしまいますので エラーとなることがあります。 |
選択コピー形式で出力
回答領域を選択してその内容をコピーします 回答領域を選択してコピー操作を行ったときと同じデータが得られます。Microsoft Word に貼り付ける場合などにクリップボードにコピーして利用してください。
画像としてキャプチャして出力
回答領域の内容を画像として取得し出力します 回答領域がそのまま画像としてキャプチャされます。ウェブ標準の PNG 形式となります。Microsoft Word や Microsoft Excel にそのまま貼り付けることができます。
| ボタン | 出力内容 |
|---|---|
| クリップボード | 画像がクリップボードにコピーされます |
| ダウンロード | 画像ファイルとしてダウンロードされます |
! ブラウザ環境によっては、画像が一部途切れてしまう場合があります。
回答領域の内容を JSON テキストで出力
回答内容を JSON 形式のデータファイルとしてダウンロードします。JSON は JavaScript のデータ定義文をベースとした、データ定義言語です。データベースで処理する場合などに利用できます。 利用対象は限定的ですが、回答内容を他のプログラムのデータソースとして利用する場合など、構造化されたデータとして 2 次利用する場合には有用です 。
| ボタン | 出力内容 |
|---|---|
| ダウンロード | JSON テキストファイルとしてダウンロードされます |
| QR コード | JSON テキスト内容が全て QR コードに変換されて画像として表示されます。 回答内容によっては QR コードで表示できる上限を超えてしまいますのでエラーとなることがあります。 特に、回答に画像が含まれている場合には必ずエラーになります。 |
回答内容の各セルの内容を出力
回答内容 3 の表内のセルをクリックするとその内容がクリップボードにコピーされます。
画像の場合は画像が拡大表示されます。
回答領域の印刷
回答領域の下端の「印刷」ボタンにて、内容を印刷することができます。ブラウザの設定にて PDF 形式で保存するなども可能です。
回答の操作
回答の一覧表の各回答の左端にあるチェックボックスをチェックすると、 画面右側の「チェックした回答の操作」タブにおいて、それらの回答に対する操作を行う事ができます。
チェックされた回答をファイル保存
チェックされた回答を、データファイルに保存できます。
| ファイル形式 | 内容 |
|---|---|
| xlsx | エクセルファイル形式で保存します。一列目は項目名となります。 |
| csv | CSV ファイル形式で保存します。カンマ区切りの最も一般的なテキストデータファイルです。 一行目は項目名となります。 |
| txt | タブ区切りのテキストデータファイル形式で保存します。一行目は項目名となります。 |
回答の削除
チェックされた回答を、まとめて削除することができます。 復活はできませんので、十分注意して削除してください。 なお、「選択した回答の内容と操作」タブの「この回答を削除」ボタンからでも、選択中の回答を個別に削除することができます。
取得した回答内容を電子カルテで利用する
インターネットに接続された電子カルテをご利用の場合
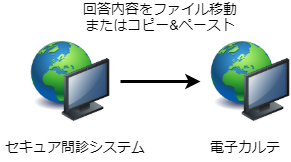
- クラウド型の電子カルテなど、インターネットに接続された電子カルテであれば、 セキュア問診票の管理アプリを同じ PC にインストールして、 クリップボードを介したデータのコピー&ペーストを行っていただくのが最も簡単です。
セキュア問診票の管理アプリをインターネットに接続された電子カルテとは異なる PC にインストールしてご利用いただく場合には、クリップボードを共有していただくのが便利だと思われます。
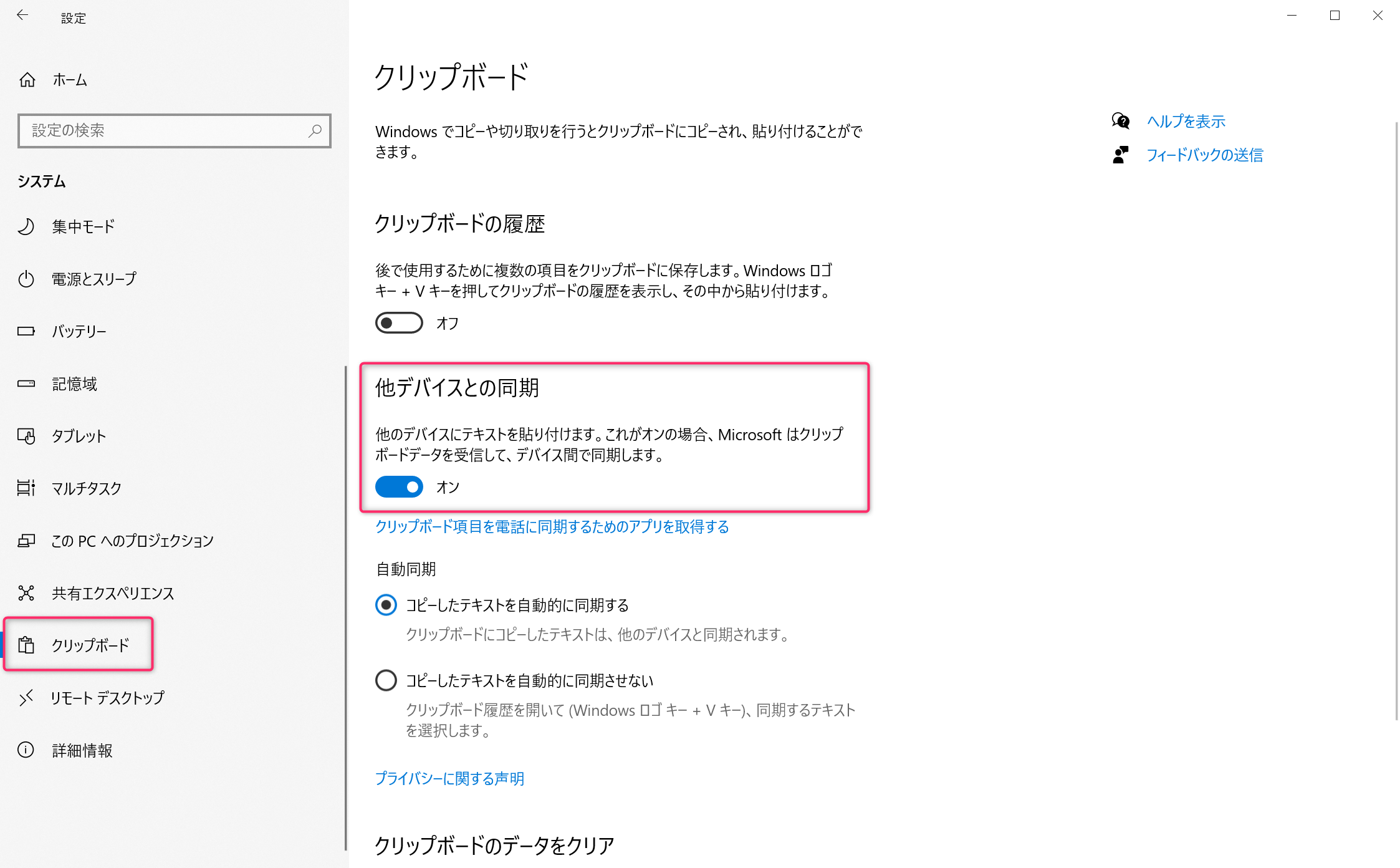
- Microsoft Windows 10 をご利用の場合には、クリップボード共有機能が使えます。
- Windows 10 の設定メニューの「システム」から、「クリップボード」の設定で「他のデバイスとの同期」を「オン」にします。
- 自動同期の設定は、使いやすいと思われる方を選択してください。
- Mac をご利用の場合には、ユニバーサルクリップボードの機能が使えます。
インターネットから切り離された電子カルテをご利用の場合
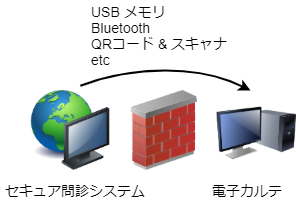
インターネットから切り離された電子カルテの場合には、何らかの通信手段が必要です。
院内にシステム担当の専門家がいらっしゃる医療施設様におかれましては、その方にご相談いただいてシステムを構築していただくのが最善です。 そうでない診療所などの医療施設様におかれましては、電子カルテのベンダーにご相談いただくとそれぞれに適切な方法を提示されるかと思います。
いったんファイルに保存してからそのファイルを移動するのであれば、古典的な移動手段として USB メモリを使うこともできます。
Microsoft Windows 10 をご利用の場合には、Bluetooth を利用した 「近距離共有(Near Share)」機能を用いることでもファイルを移動できます。
その他、Bluetooth を利用したクリップボード共有機能を有するサードパーティー製のソフトウェアを導入すれば、 ファイルにダウンロードする手間は必要なくなります。ただし、信頼性については利用者が検証する必要があります。
Mac をご利用の場合には、ユニバーサルクリップボードの機能が使えます。
- Bluetooth で接続されますので、インターネットから切り離された電子カルテをご利用の場合でも有効です。
この管理アプリで用意してある QR コードでの出力は、電子カルテ側に QR コード読み込めるスキャナーを用意することで、 回答内容を取り込むことができるようになります。 ただし、画像など大きなデータを扱うことは原理的に不可能です。
DMZ (DeMilitarized Zone) を設定しその領域に設置したサーバーを用いる
- 専門的な知識が必要になりますが、最も利便性の高い方法となります。
ダッシュボード
管理アプリのメインメニューからダッシュボードの画面を開いていただきますと、
- 問診票への回答の情報
- Emuyn から 医療施設様へのお知らせ
- Emuyn から全ユーザー様へのお知らせ
- ユーザー様から Emuyn へのお問い合わせ
- 医療施設様よりいただいた質問への Emuyn からのご回答
がご利用いただけます。 重要な連絡は別途メールにてもお送りいたします。