SSH 接続による NAS の操作
NAS に SSH接続できるようにしておくと、設定の調整などの際に便利ですので、その手順をお示ししておきます。
SSH 接続を有効化
SSH 接続できるよう設定を変更します。
コントロールパネルから 端末とSNMP を開いてください。
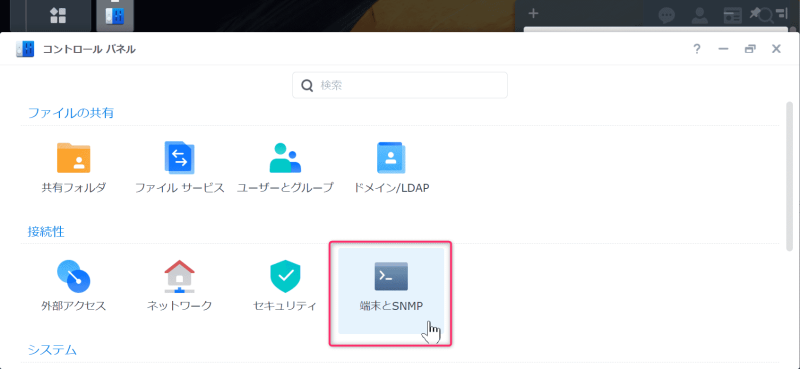 |
ここで、SSHサービスを有効化する をチェックします。
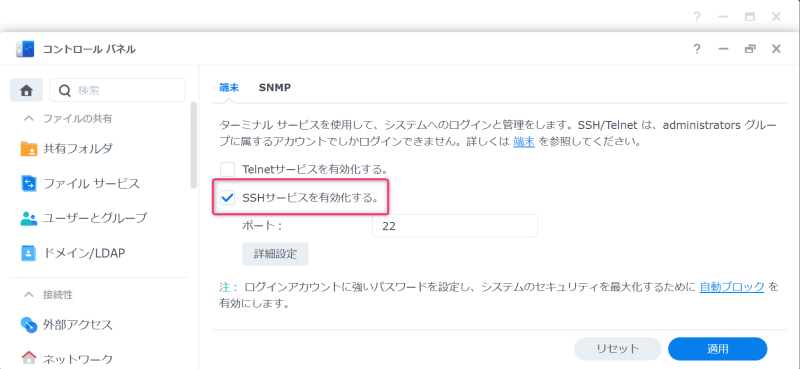 |
これで、Teraterm や Windows Terminal など適当な terminal software で接続できるようになります。
TeraTerm から NAS に SSH 接続する手順
ここでは Teraterm を用いてパスワードで接続する例を示します。
Teraterm を起動し、接続情報を設定します。
ここでは NAS のアドレスが 192.168.0.129 ですが、ここには実際の IP address を設定してください。
なお、ルーターの DHCP の設定にて、NAS の IP address は必ず固定にしておいてください。
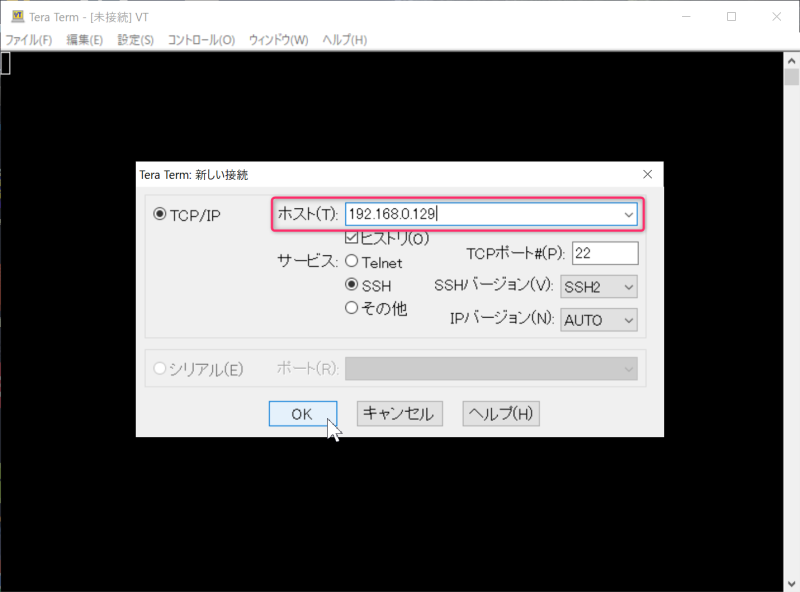
続いてユーザー名 (DSAdmin) とパスワードを設定します。
なお、ここで設定するパスワードは、あとで sudo コマンドにて使用します。
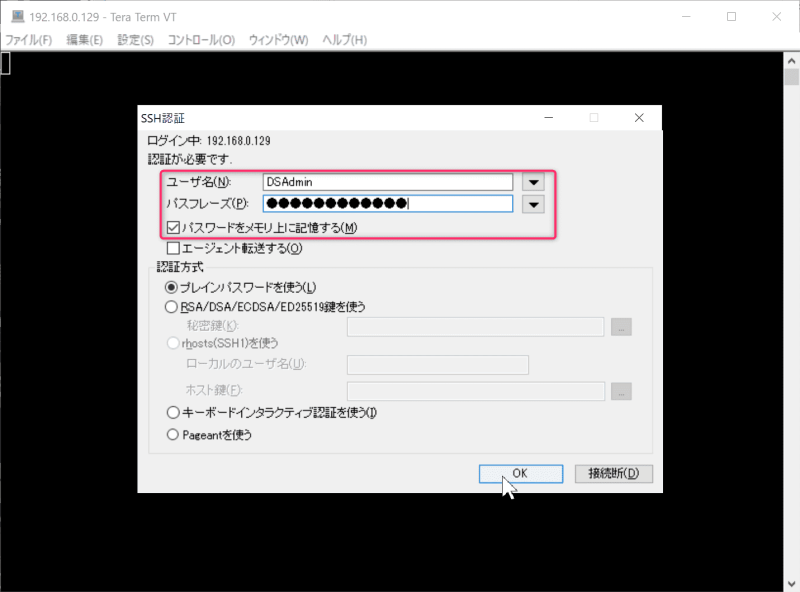
Windows Terminal から NAS に SSH 接続する手順
Microsoft から、非常に高機能で使いやすい Windows Terminal がリリースされており、無料でダウンロードして利用可能です。
簡単に接続できるよう、ここでは公開鍵方式を用いる方法を説明します。
暗号鍵の準備
Windows のコマンドプロンプトから、RSA key を作成します。
ここで、ds720p_DSAdmin は秘密鍵、ds720p_DSAdmin.pub は公開鍵のファイル名になります。 環境に合わせ、適宜変更していただいて構いません。
ssh-keygen は Windows の標準のコマンドです。
cd .ssh ssh-keygen -t rsa -f ds720p_DSAdmin
公開鍵を NAS に転送してから SSH コマンドで接続します。
ここで、DSAdmin@192.168.0.129 の部分は [NAS のユーザー名]@[NAS の IP address] です。
scp, ssh は Windows の標準のコマンドです。
scp ds720p_DSAdmin.pub DSAdmin@192.168.0.129:./ ssh DSAdmin@192.168.0.129
.ssh フォルダは初期状態では存在しないので作成し、authorized_keys ファイルも作成する必要があります。
(念のため一度確認していただくことが望ましいです)
% mkdir .ssh % touch .ssh/authorized_keys % cat ds720p_DSAdmin.pub > .ssh/authorized_keys % chmod 600 ~/.ssh/authorized_keys % exit
Windows Terminal の設定
Windows Terminal は Microsoft のサイト からインストールする必要があります (2022/2現在)。
Synology NAS の接続先を設定
「新しいプロファイル」から Synology NAS の接続先を追加設定しますが、 コマンドラインの入力エリアには SSH 接続のためのコマンドを記述します。
ssh [ユーザー名]@[NAS の IP address] -p 22 -i "C:\Users\[Windows ユーザー名]\.ssh\[秘密鍵ファイル]" -o ServerAliveInterval=60
のように設定します。

接続後にタイトルが変更されないようにしておく方が見やすいです。

設定後は、メニューから容易に接続できるようになります。

サーバーの状態を確認
SSH接続できましたら、2つのサーバーが起動していることを確認してみます。
Docker が使えることは、次のコマンドで確認できます。
docker --version docker-compose --version

続いて、次コマンドでサーバーの起動が確認できます。
sudo docker ps

作業終了後は exit でシェルを抜け Teraterm を修了してください。